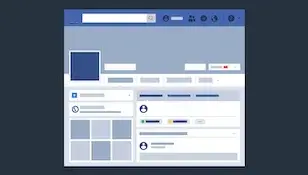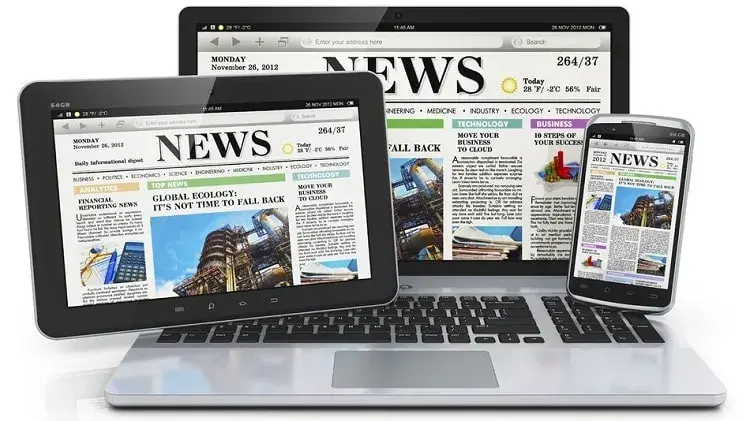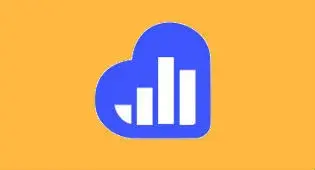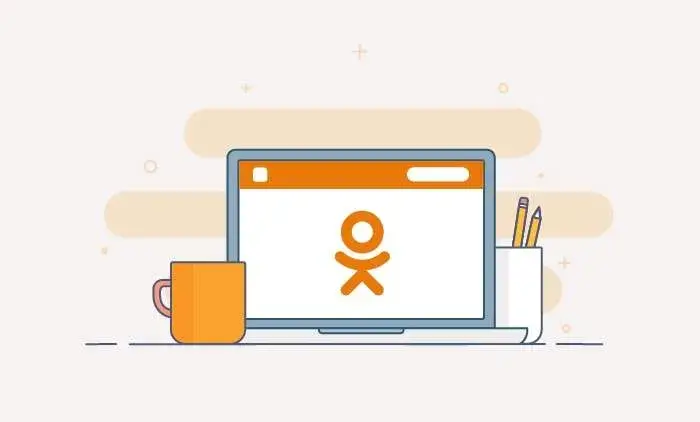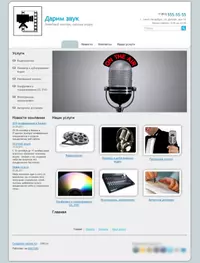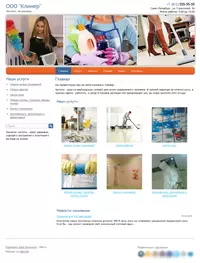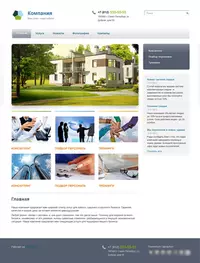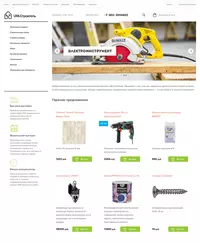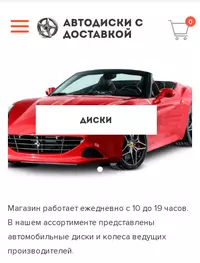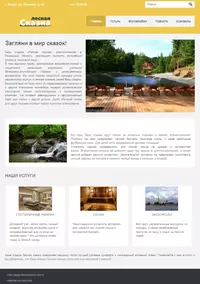Среди неопытных пользователей существует мнение, что для создания бота в Telegram нужно быть опытным кодером и знать языки программирования. В некоторых случаях это действительно так. Но только тогда, когда бот должен иметь сложный функционал, которым его нельзя наделить при помощи конструктора. В остальных случаях можно обойтись специальными сервисами для создания Телеграм-ботов. Об этих инструментах мы сегодня и расскажем.

Регистрируем своего бота в BotFather
Перед созданием бота нужно зарегистрировать его в BotFather. Это делается для того, чтобы ваш бот мог работать в Telegram. BotFather ― это тоже бот, найти его просто, для этого кликните по данной ссылке, и мессенджер сам откроет с ним диалог. Нажмите внизу кнопку «Запустить».
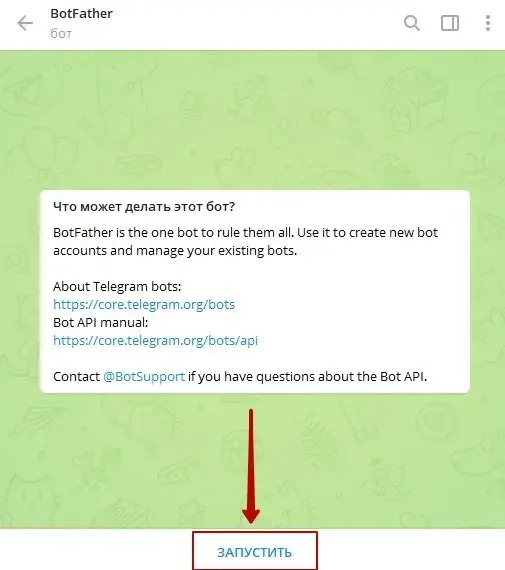
В окне чата отобразятся все доступные команды. Нас интересует /newbot. Можете это ввести вручную или же кликнуть по соответствующей записи прямо в командном списке.
BotFather предложит вам выбрать имя для своего будущего бота. Вводим произвольное.
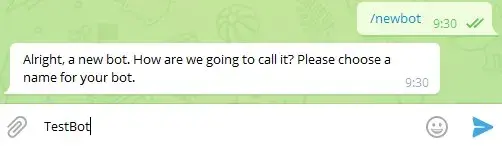
Затем необходимо придумать юзернейм боту. Он должен быть уникальным, так как в противном случае регистрация бота будет отклонена. В конце названия обязательно нужно указать приставку _bot.
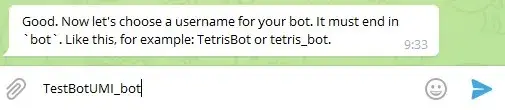
После успешной регистрации BotFather пришлет вам сообщение с токеном, который нужно записать где-нибудь у себя и сохранить. В дальнейшем он нам понадобится.
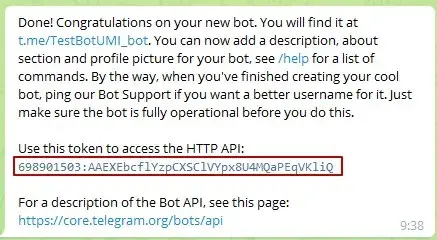
Теперь переходим непосредственно к созданию самого бота.
Создаем бота с помощью ManyBot
ManyBot — это уникальная разработка в Telegram, которая позволяет пользователям без знаний языков программирования создавать собственные простые боты.
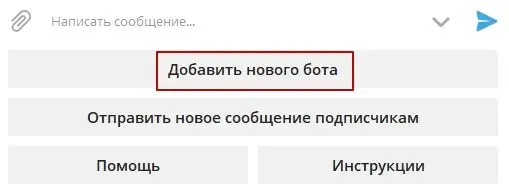
Запускаем ManyBot по ссылке выше и жмем на кнопку «Добавить нового бота».
Затем копируем ранее полученный нами токен в BotFather и вставляем в чат с ManyBot. Жмем на стрелочку отправки сообщения справа или Enter.
Теперь нужно написать маленький текст о том, что будет делать наш бот. В случае, если вы ничего писать не хотите, можно воспользоваться кнопкой «Пропустить».
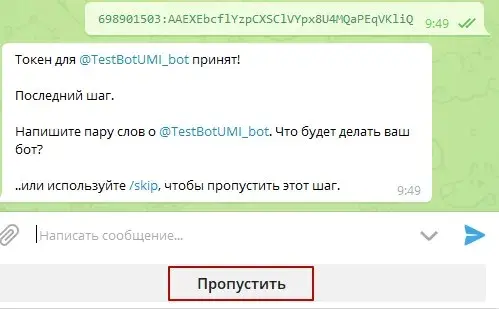
Получаем сообщение от ManyBot о том, что бот создан и настроен.
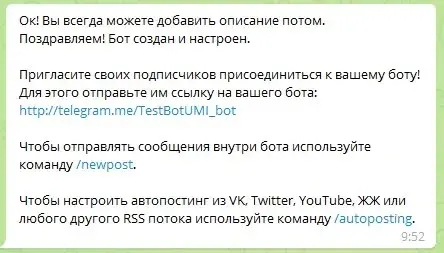
Кликаем по ссылке с нашим ботом и жмем на кнопку «Запустить».

Сразу открывается окно, где отображается список команд, а внизу удобное меню для добавления функций в бот.

Кликаем по кнопке «Пользовательские команды» и затем «Создать команду».
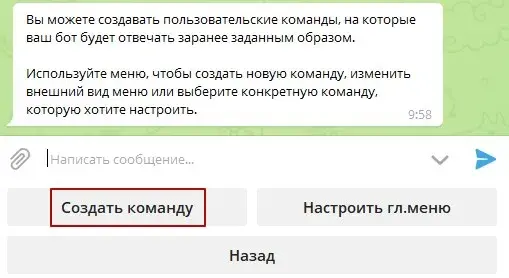
Название команды указываем произвольное, но, чтобы потом было понятно, за что она отвечает. Перед командой обязательно указываем slash в виде /.
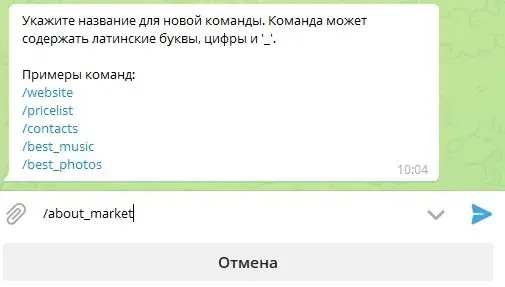
После написания команды жмем Enter или голубую стрелочку справа.
Теперь необходимо добавить то, что вы хотите, чтобы бот присылал пользователю в ответ на введенную команду. Например, какой-то текст или картинку, документ или аудиофайл.

Текст пишем в поле для этого или копируем откуда-нибудь, а для прикрепления файлов используем значок «Скрепка».
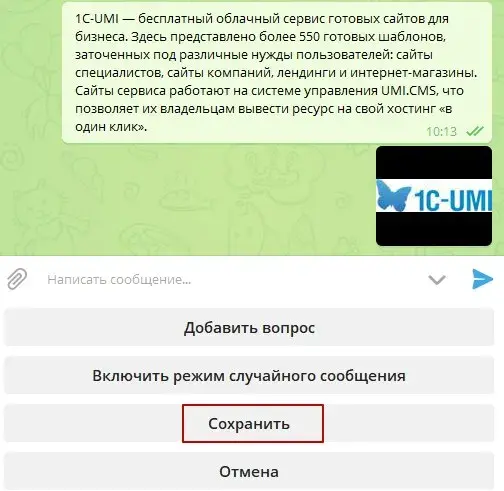
Изображение отправляется отдельно от текста.
Добавив всю нужную информацию для этой команды, воспользуйтесь кнопкой «Сохранить».
Таким образом можно создавать множество команд, и каждая из них будет отвечать за вывод конкретной информации в виде текста, фото, документов или файлов.
Для проверки работоспособности команды жмем в меню на кнопку «Назад», затем вводим вручную созданную нами команду и нажимаем Enter. В ответ приходит сообщение с тем содержанием, которое мы указали при добавлении команды.

Однако вводить каждый раз вручную команды как-то неудобно, поэтому можно воспользоваться функцией создания графического меню в ManyBot. Для этого переходим вновь в раздел «Пользовательские команды» и жмем на кнопку «Настроить гл. меню».
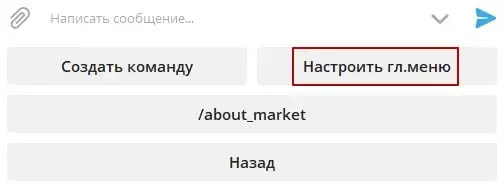
Потом кликаем по кнопке «Добавить пункт меню».

Выбираем в меню созданную нами команду.
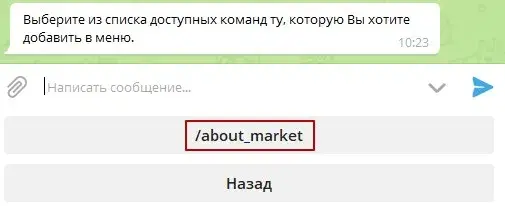
Вводим название пункта меню. Например, «О компании». Можно использовать эмоджи.

Жмем Enter или по стрелке справа. Видим сообщение, что команда была успешно добавлена в меню. Возвращаемся назад при помощи соответствующей кнопки (2 клика).
В меню теперь есть добавленная нами кнопка, за которой закреплена созданная команда. Попробуем на нее нажать и посмотреть, что получится.
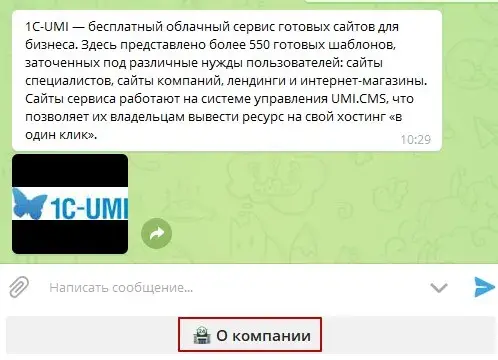
При нажатии на кнопку присылается та информация, которая ранее отправлялась только при ручном вводе команды. Согласитесь, что так намного удобнее!
С помощью ManyBot можно также создавать опросы, делать рассылку по подписчикам, настраивать автопостинг в канал Telegram, смотреть статистику и т.д. Узнать подробнее обо всех функциях конструктора можно в самом боте, прокрутив меню до пунктов «Помощь» и «Инструкции». Кликайте по ним и изучайте все возможности инструмента.
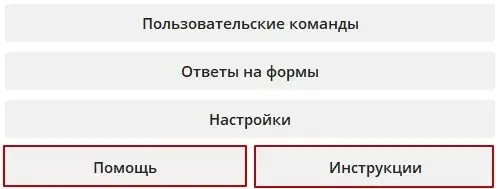
Создаем бота с помощью BotMother
Это полноценный веб-конструктор, который позволяет создавать собственных Телеграм-ботов через понятный интерфейс в системе. Сначала здесь нужно зарегистрироваться. Затем мы оказываемся в личном кабинете, где нужно кликнуть по значку «Добавить».
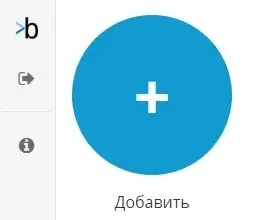
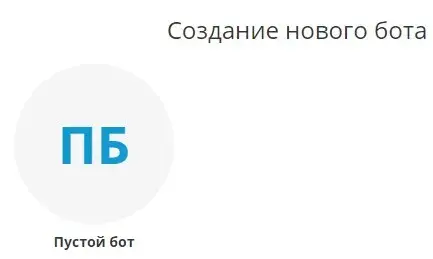
Потом кликаем в открывшемся окне по значку «Пустой бот».
Чтобы подключить зарегистрированный нами ранее в BotFather бот, его необходимо сначала удалить из ManyBot. Делается это через команду /deletebot (ввод команды, выбор нужного бота, подтверждение удаления). Либо можно зарегистрировать второго бота и использовать токен от него, оставив первого нетронутым.
Мы пошли по первому пути и удалили нашего бота из ManyBot. Теперь его токен можно использовать для BotMother. Для подключения бота к системе переходим в настройки.
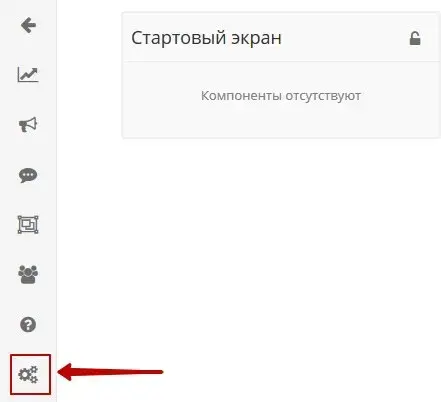
Здесь передвигаем ползунок Telegram вправо, чтобы он стал зеленым, в поле «Токен» вводим полученный ранее в BotFather токен и кликаем внизу по значку «Дискета» для сохранения настроек.
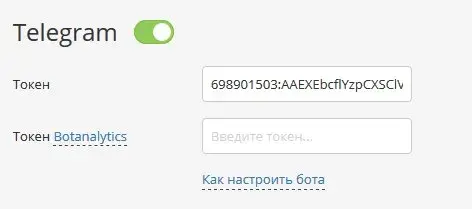
Теперь возвращаемся к нашему боту в конструкторе.
Сначала можно добавить текст приветствия для всех пользователей, которые будут запускать ваш бот. Справа находится блок с функциональными блоками. Кликните мышкой по самому верхнему с названием «Текст» и перетащите на стартовый экран.

Теперь в текстовом поле пишем наше приветствие. Можно использовать смайлы.
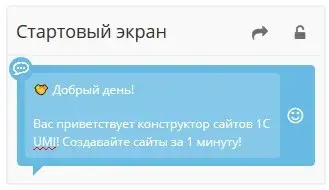
Чтобы обращаться персонально по имени к каждому пользователю, в текст сообщения нужно добавить конструкцию {{this_user.firstname}}.
Для создания меню перетащим блок «Группа кнопок с подсказками» на тот же стартовый экран, но с расположением под введенным ранее приветствием.
В поле «Текст сообщения» вводим подсказку для пользователя. Например, «Выберите нужный вам пункт меню». А в поле «Введите текст кнопки» указываем короткий текст, который станет названием кнопки.
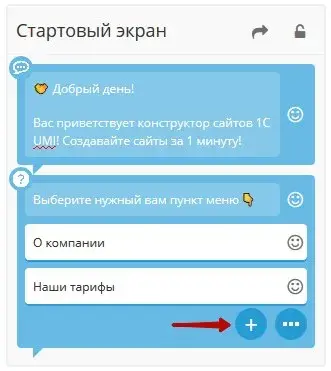
Чтобы добавить еще одну кнопку, кликните по значку с плюсиком.
Теперь нам нужно добавить еще два стартовых экрана, на которых мы разместим информацию, соответствующую созданным ранее кнопкам. Находим внизу страницы сайта кнопку с плюсиком в голубом круге и жмем на нее.
Появляется новый стартовый экран, вводим название, как у кнопки.
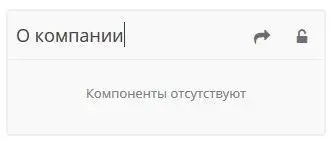
Теперь перетаскиваем на этот экран те компоненты, которые на нем должны быть. Например, тот же текст, как ранее, но еще с добавлением фото или других файлов.
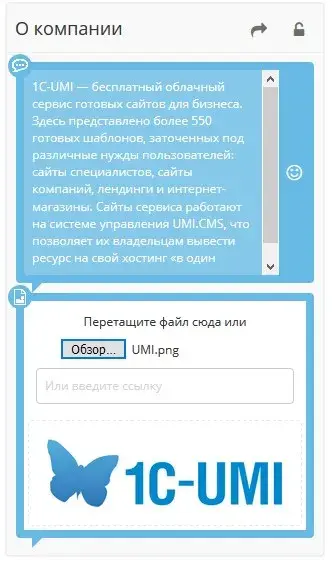
Не забываем периодически кликать на кнопку сохранения, которая располагается внизу страницы в виде значка дискеты в зеленом круге.
Создаем второй стартовый экран прежним способом. Называем его, как вторую кнопку.
Опять перетаскиваем сюда нужные компоненты. Текст, фото, локацию, документ или любой другой элемент, что позволяет использовать бесплатный тариф конструктора.
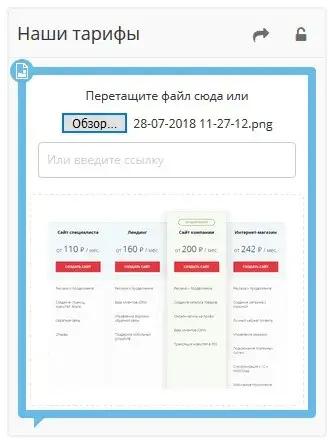
Мы использовали скриншот наших тарифов на сайте 1C UMI.
Теперь нам нужно связать второй и третий стартовые экраны с кнопками действий в первом. Для этого перетаскиваем компонент «Развилка» на 1-й экран в самый низ.
В пункте «Выберите экран» выбираем «Стартовый экран», затем кликаем по кнопке +. В верхнем поле нужно выбрать второй стартовый экран. Поле «text» оставляем нетронутым, а в поле «Введите значение» указываем точное название кнопки.
Опять кликаем по кнопке с плюсиком, чтобы добавить следующий пункт. Проделываем все то же самое, что и для первого пункта, но выбираем 2-й экран и указываем название для второй кнопки.
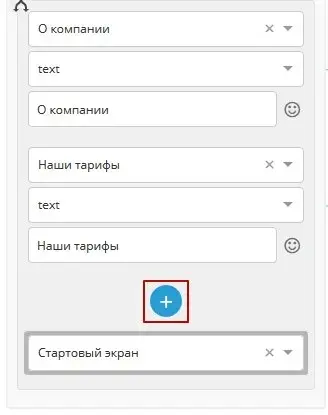
Жмем на кнопку «Сохранить». Запускаем бота в Telegram и проверяем, что получилось.

Кликаем по кнопке «О компании» и получаем в ответ сообщение.

Но как вернуться назад после этого? А для этого нужно создать соответствующую кнопку. Делается это просто. На второй стартовый экран переносится сначала компонент «Группа кнопок с подсказками», а чуть ниже «Развилка».
В первом блоке пишем подсказку для пользователя, что ему нужно сделать, чтобы вернуться назад, и название самой кнопки.
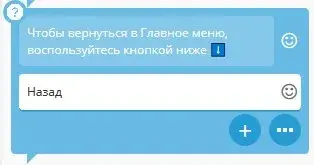
Во втором блоке «Развилка» делаем все то же самое, что в предыдущих аналогичных компонентах, но среди экранов выбираем «Стартовый экран», а в названии кнопки указываем «Назад».
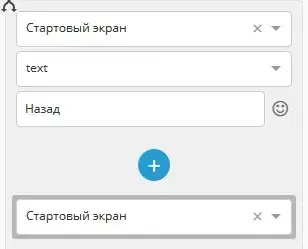
Сохраняем изменения при помощи значка дискеты в правой нижней части страницы.
Очищаем историю переписки с ботом в Telegram, запускаем его снова. Кликаем по первому пункту меню и после того, как он присылает информацию, видим, что появилась кнопка «Назад», по нажатию на которую происходит перенаправление в главное меню.
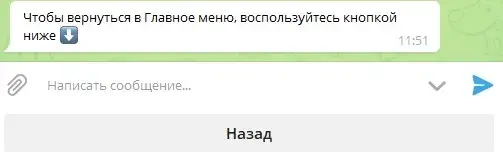
Такую кнопку возвращения можно сделать для всех пунктов меню.
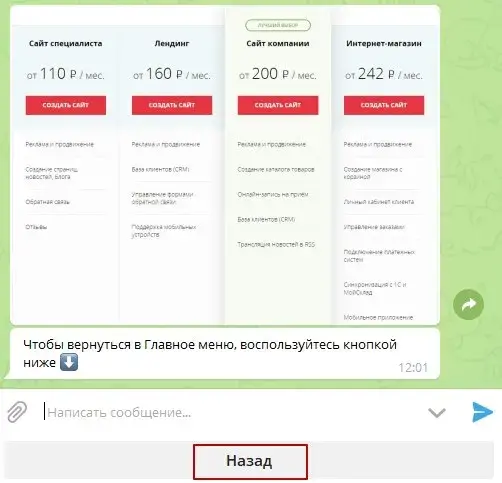
Простой бот, созданный в BotMother, будет выглядеть в вашем личном кабинете примерно так, как на изображении ниже.
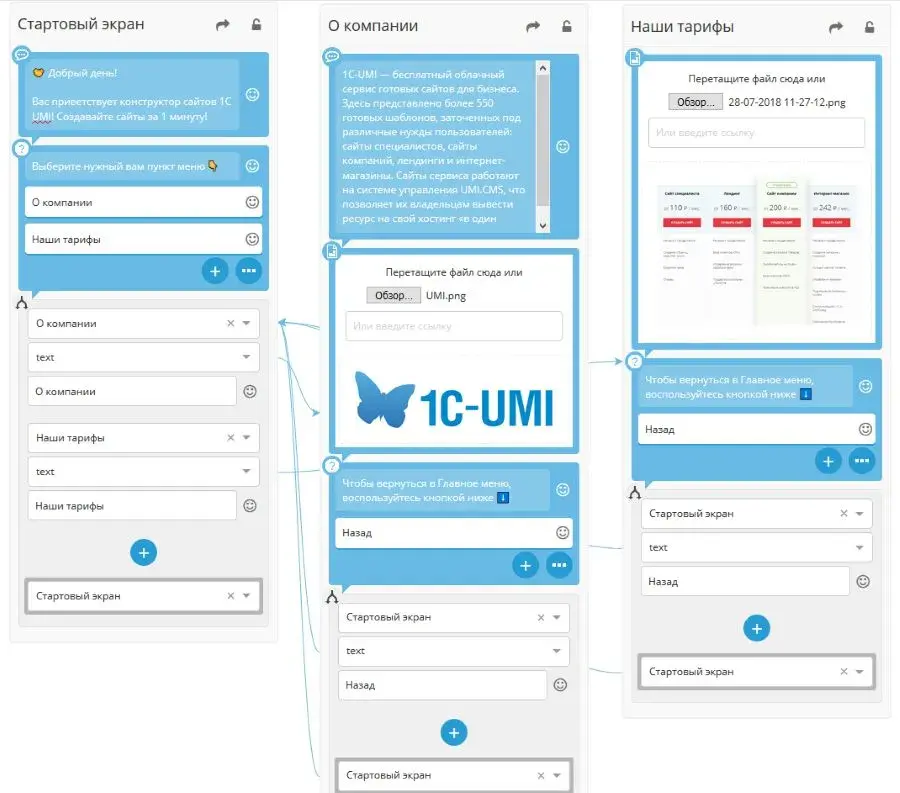
Преимущества и недостатки ManyBot и BotMother
ManyBot иногда «тормозит» и не отвечает на введенные в бот команды. Также при запуске бота, созданного на этом конструкторе, отправляется текстовая реклама от разработчиков.
Что касается плюсов, то тут можно выделить наличие функции рассылки, более или менее понятный интерфейс, абсолютную бесплатность и возможность отслеживать статистику.
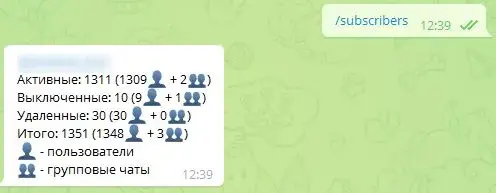
BotMother почти не имеет недостатков, кроме невозможности использовать платные компоненты в рамках бесплатного аккаунта и создания только одного free-бота.

В остальном сервис просто отличный. Много различных функций, понятные цепочки действий, никакой левой рекламы и детальное руководство в форматах текста и видео.