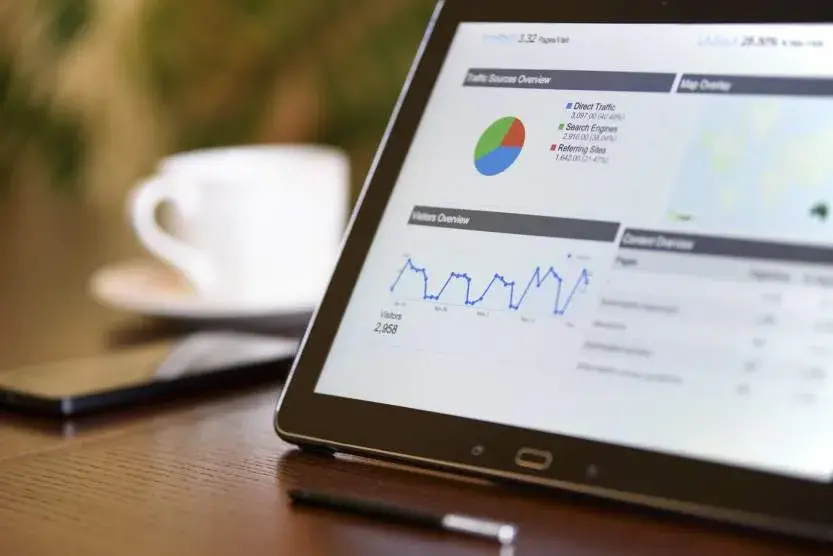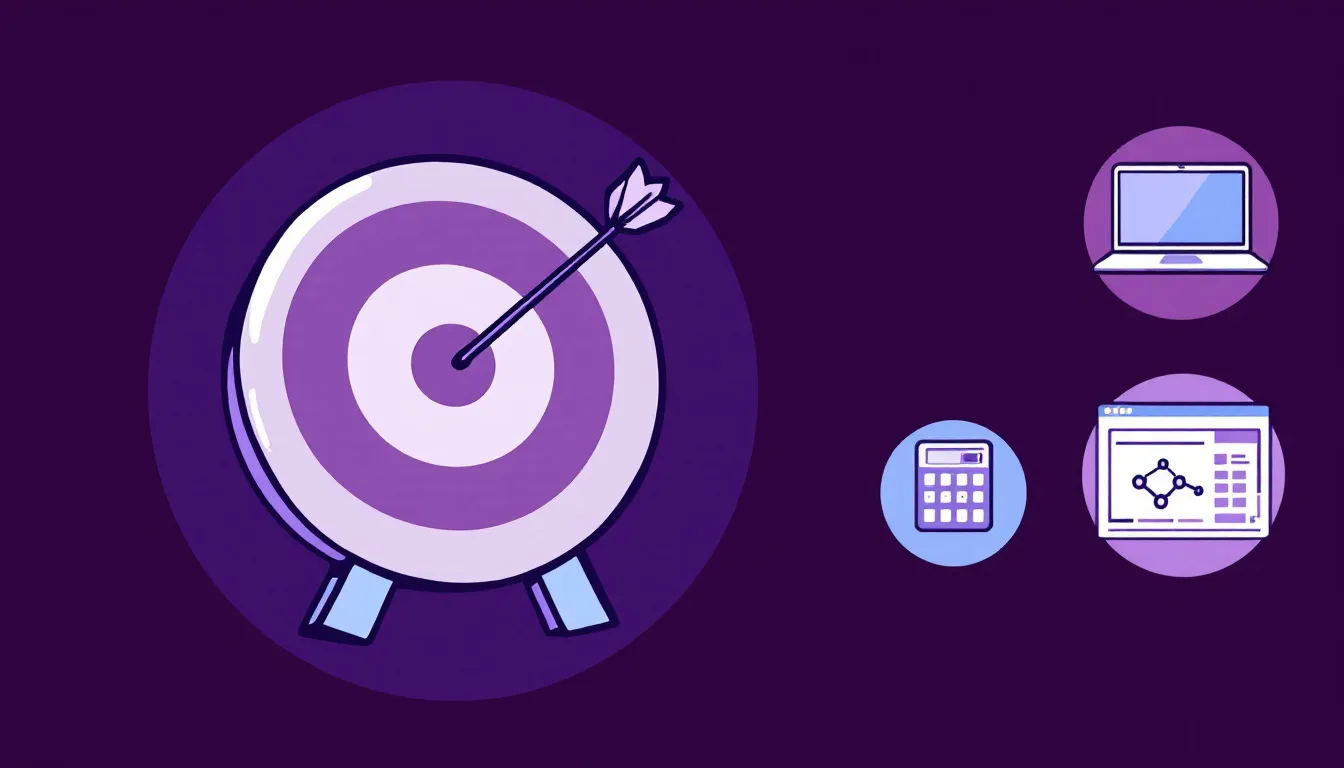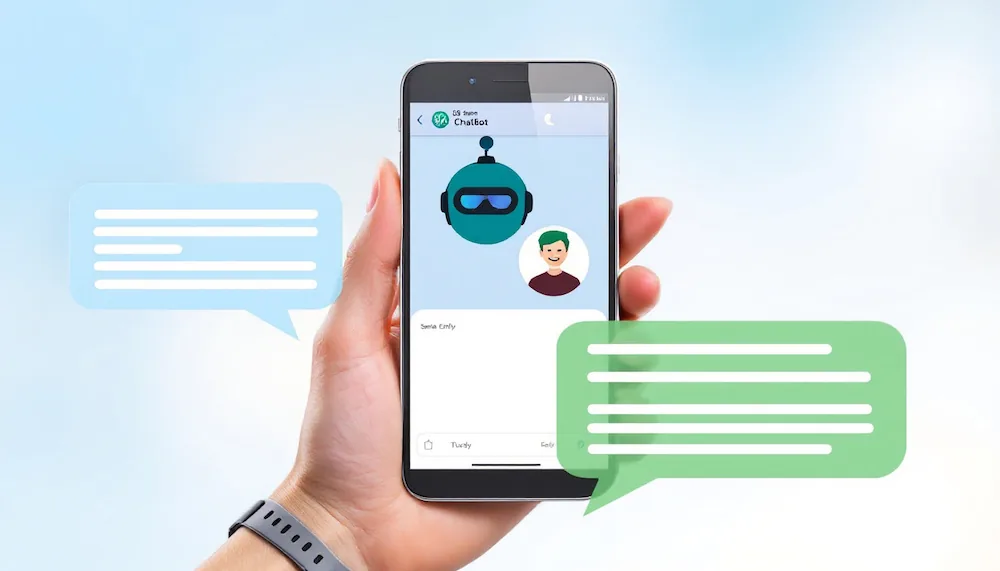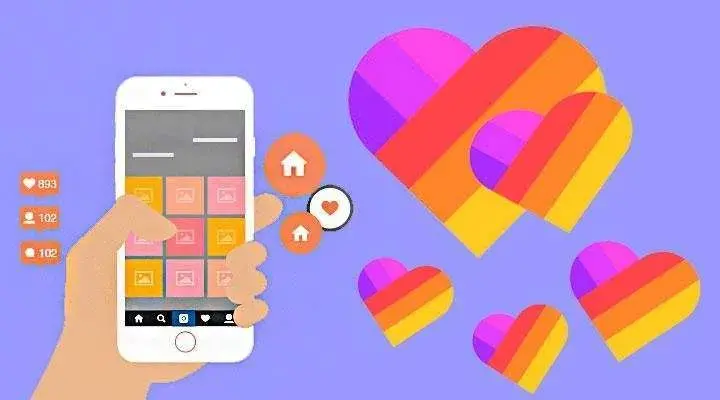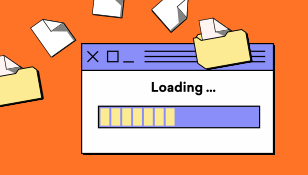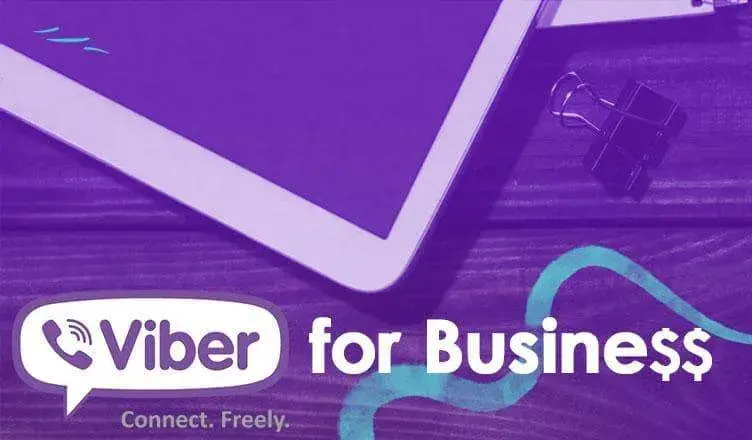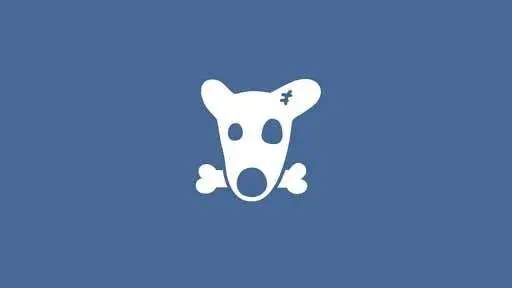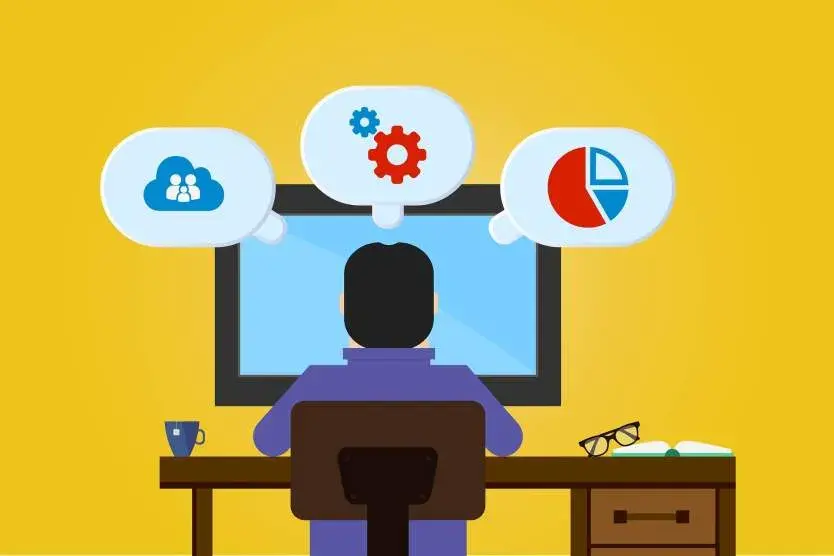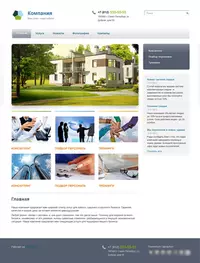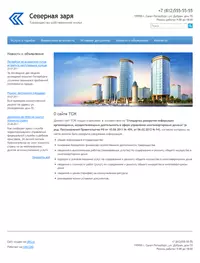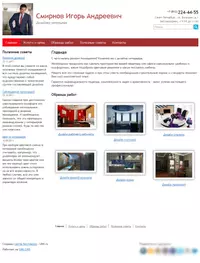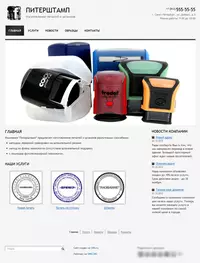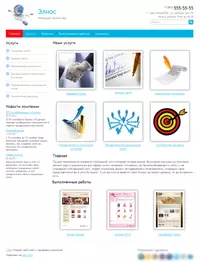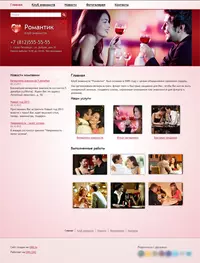Любому бизнесу знакома проблема создания информативных отчетов о маркетинговой деятельности. Как правило отчеты содержат не все данные, либо же приходится тратить большое количество времени на поиск информации и выгрузку из каждого источника — CRM, аккаунта контекстной рекламы или сервиса email-рассылок. Как сделать качественный автоматизированный отчет бесплатно и научиться применять эти знания на практике ― мы расскажем в этой статье.
Для красивой визуализации данных мы будем пользоваться Google Data Studio. С этой системой можно связать множество источников данных, и на основе поступающей от них информации составлять графические отчеты в несколько кликов.
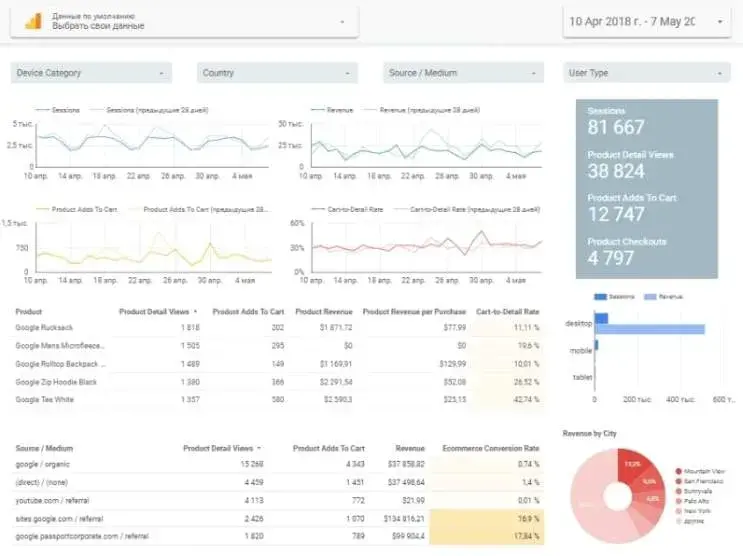
Чем полезен Google Data Studio
Сервис дает возможность подключить различные источники данных. К примеру, от Google их 18 штук, от партнеров — 94, а с открытым исходным кодом — 13.
Источники от Google — Search Console, YouTube Analytics, Google Ads, Google Tables и другие продукты компании.
Источники от партнеров — это различные сервисы рекламы (Criteo, Facebook* Ads, Yandex. Direct), CRM системы (Copper, Salesforce). Источники с открытыми исходным кодом — Fusion Tables, GitHub, Spotify Track Popularity.
Если вдруг вы не поймете, что там указывать, посмотрите документацию или видеоуроки.
При помощи этого инструмента вы можете генерировать аналитические отчеты на основе данных из систем контекстной рекламы, социальных сетей, баз данных и т. д.
Информация в отчете Google Data Studio визуализируется в виде сводок, различных типов диаграмм, таблиц, текстов, геометрических фигур, изображений, дат, гистограммы и фильтров.
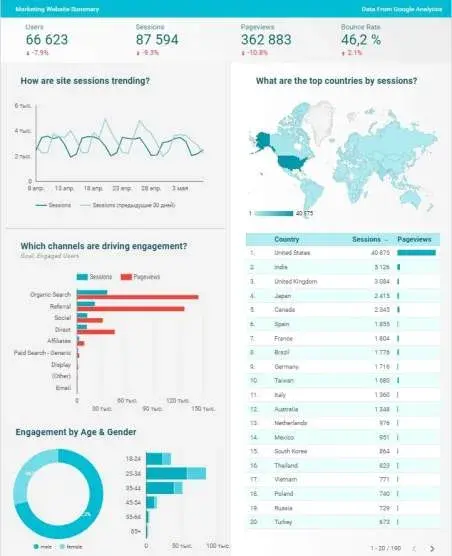
Чтобы поделиться готовым отчетом, воспользуйтесь одним из трех способов:
-
Откройте доступ по ссылке.
-
Сделайте отчет доступным для всех пользователей.
-
Предоставьте доступ определенному человеку по его E-mail.
Как видите, принцип «расшаривания» здесь точно такой же, как в Гугл Документах.
Создание отчета в Google Data Studio
Авторизуйтесь при помощи своего Google-аккаунта. Главная страница системы будет выглядеть, как на изображении ниже.
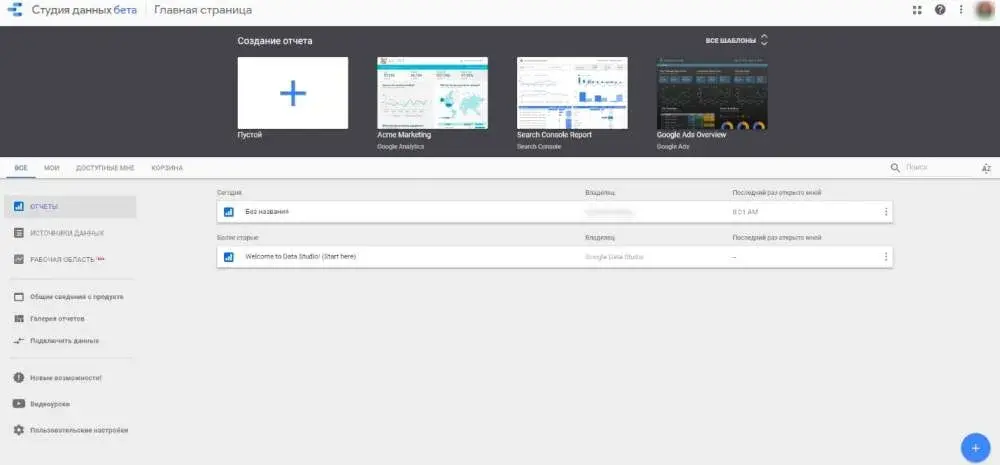
Если вы хотите использовать готовый шаблон, кликните по надписи: «Все шаблоны» и в открывшемся окне выберите нужный.
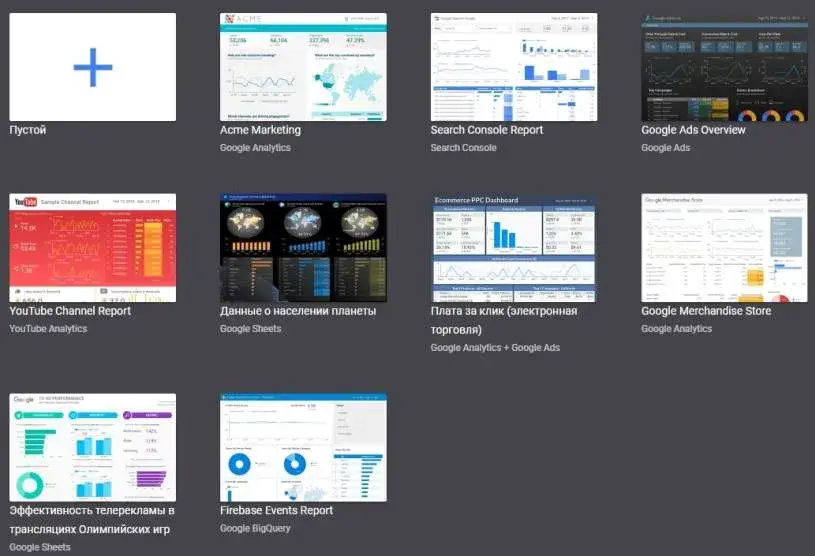
Однако переделывание шаблона под свою специфику может быть гораздо сложнее, чем создание с нуля. Поэтому лучше создайте собственный отчет без каких-либо шаблонов.
Перед тем, как создавать отчет, необходимо интегрировать источник данных. Перейдите в соответствующую вкладку и нажмите на значок + в правом нижнем углу страницы.
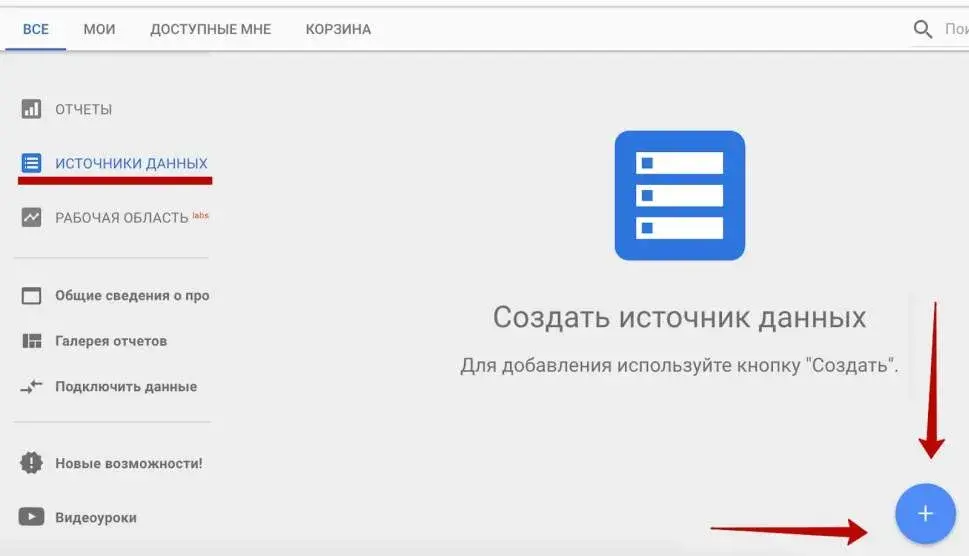
Затем выберите нужный источник и соедините его с Google Data Studio. Чтобы посмотреть все источники, пролистайте веб-страницу вниз.
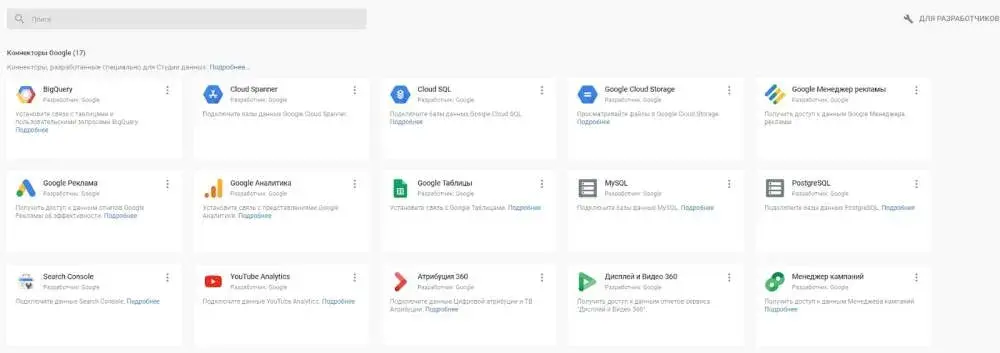
К примеру, мы выбрали YouTube Analytics. Система запросила авторизацию для установления связи с данными видеосервиса.
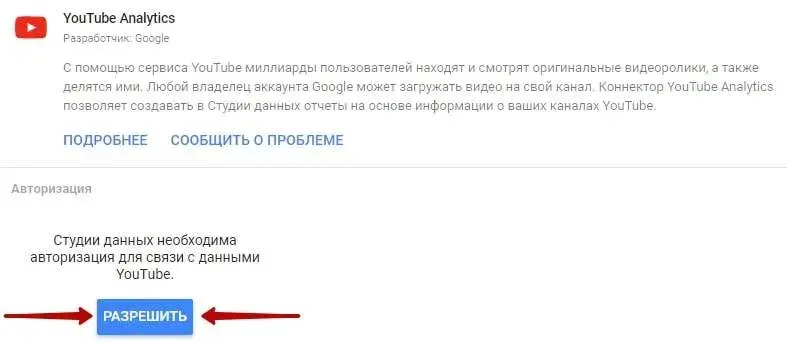
Кликните по кнопке «Разрешить», выберите свой аккаунт и дайте системе к нему доступ.
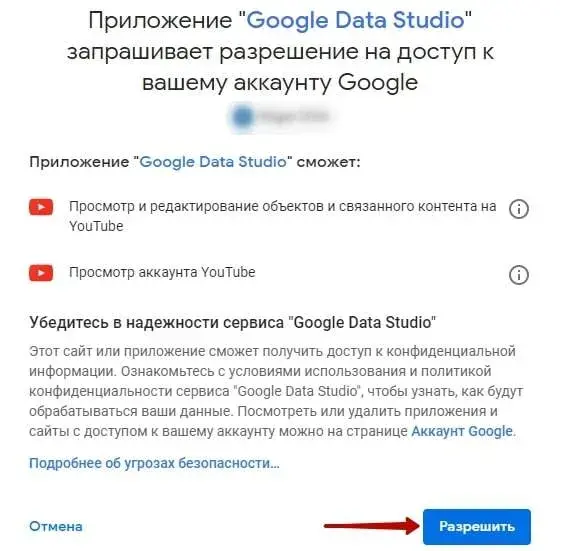
Появится таблица, в которой выберите свой канал или что-либо другое, если вы задействуете иные источники данных (коннекторы).
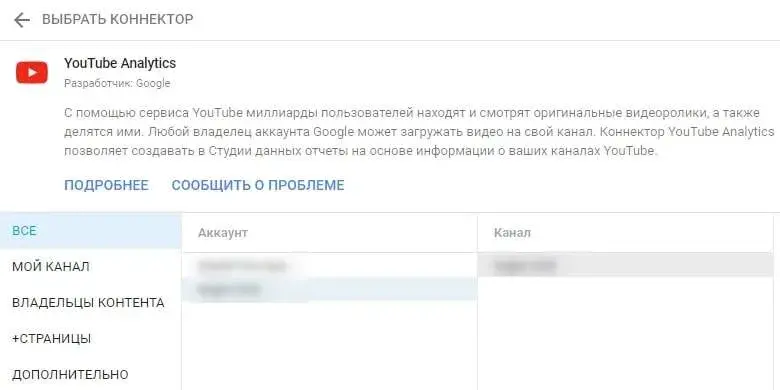
После этого нажмите на кнопку «Связать». Она располагается в правом верхнем углу данной страницы.

Успешное завершение интеграции ознаменуется появлением отчетной таблицы с параметрами (индекс, поле, тип, агрегация и описание). Здесь вы можете подсчитать значения, отключить лишние поля, создать их копии, сменить тип и добавить описание.
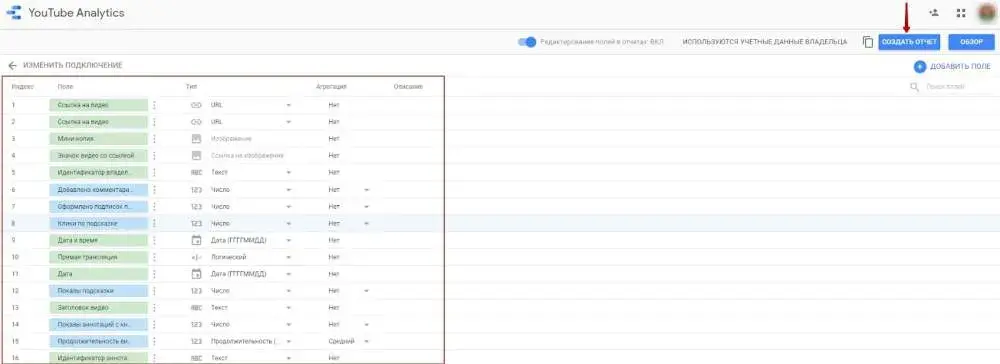
После этого кликните по кнопке «Создать отчет». В появившемся окне нажмите на кнопку «Добавить к отчету».
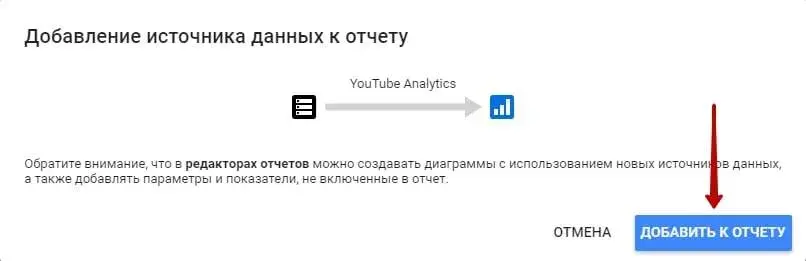
Еще раз даем доступ системе к нашему аккаунту Google. Открывается пустая страница с инструментами для создания отчета вверху и настройками шаблона и темы справа.
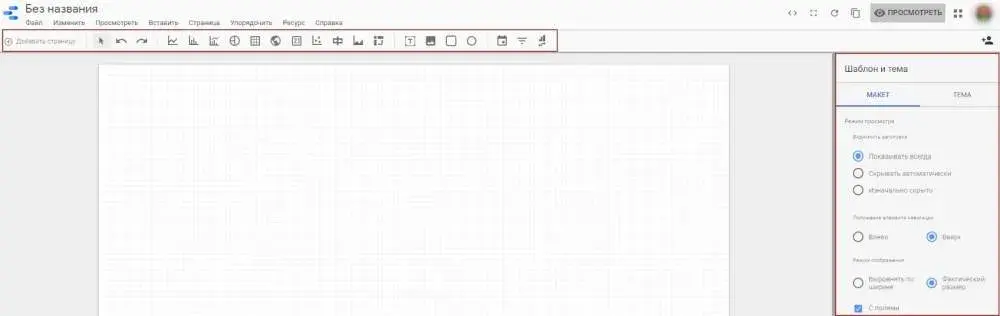
Попробуйте использовать разные инструменты, чтобы сделать отчет более разнообразным и наглядным. Не только текст, но и диаграммы, таблицы, изображения.
Выберите любой из значков в панели, переместите курсор на пустое поле и, зажав левую кнопку мыши, растяните область на нужное количество клеток. В ней автоматически отобразятся данные, которые по умолчанию выставлены в параметрах сбоку.

Параметры можно удалять или добавлять другие, если хотите. Для этого нажмите на кнопку «Добавьте параметр» или перетащите любое из полей справа.
Для отображения информации за любой промежуток времени поменяйте значение с «Автоматически» на «Специальные» и выберите нужный диапазон дат. Не забудьте нажать на кнопку «Применить».
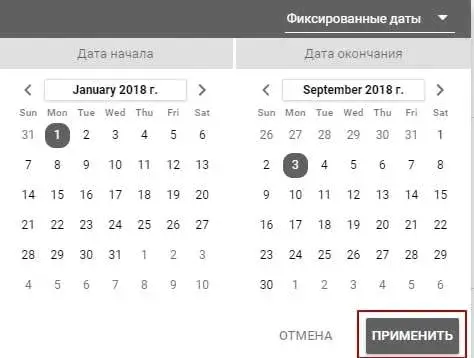
Если захотите сменить тему отчета со светлой на темную, в правом боковом меню перейдите на вкладку «Тема» и выберите пункт «Простая темная».
При желании вы можете создать собственную тему, для этого выберите цвета сетки, диаграммы, фона и границ, установите прозрачность, стиль рамки и многое другое.
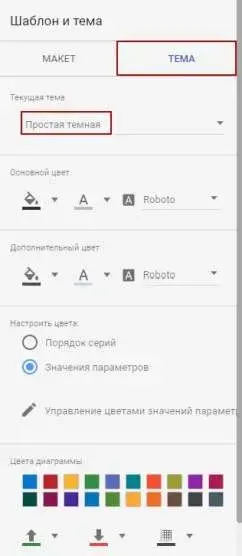
Итоговый отчет будет выглядеть примерно так, как на скриншоте ниже.
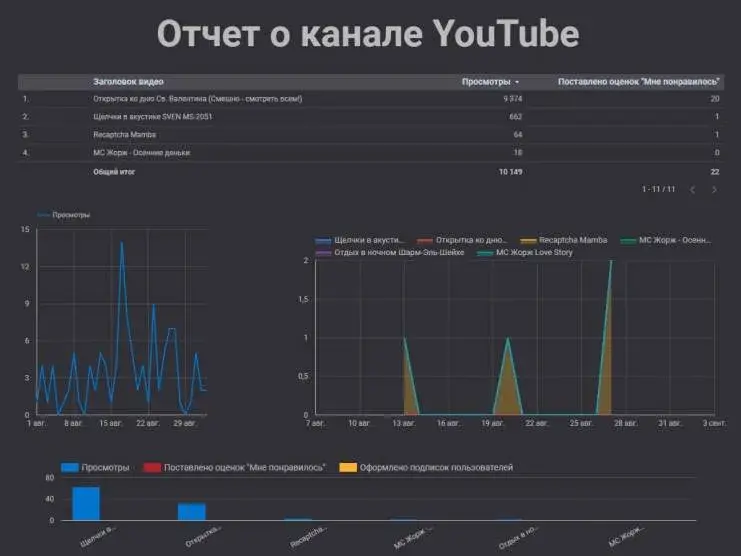
Если вы уделите созданию отчета побольше времени, то он у вас получится намного информативнее и красочнее. Этот же был сделан за 20 минут просто для наглядности.
После того, как вы сгенерируете отчетный документ, его можно будет «расшарить» для других пользователей. То есть предоставить доступ третьим лицам, если это нужно.
Чтобы это сделать из режима просмотра, кликните по значку человечка с плюсиком.
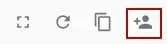
Мы уже говорили ранее, что предоставить доступ можно тремя способами. Первый из них ― указать электронный адрес и передать его владельцу права на просмотр или редактирование отчета.
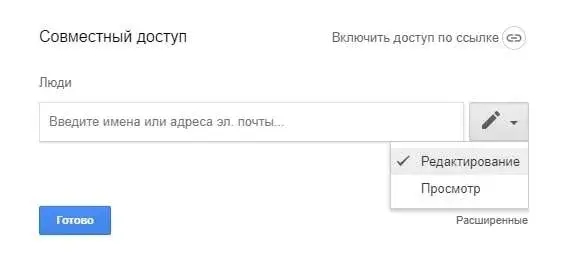
Второй способ — включить доступ по ссылке. Нажмите на пункт с этим названием. Откроется окно, в котором будет отображен URL документа, параметры доступа и кнопка «Копировать ссылку».
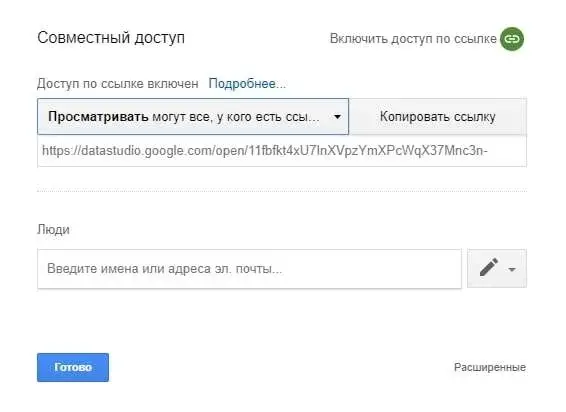
И для активации третьего способа нажмите на надпись: «Расширенные». Имеются в виду параметры доступа.
В появившемся окне нажмите на гиперссылку «Изменить».
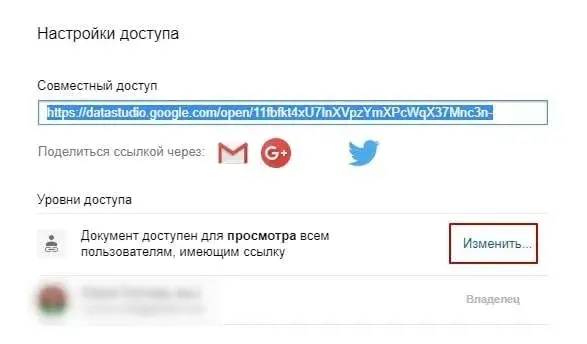
Откроется окно с 3 параметрами, которые позволят включить доступ к отчету для всех пользователей интернета, либо только для тех, кому вы предоставите ссылку, либо для приглашенных через электронную почту. Выберите подходящий вам вариант и нажмите на кнопку «Сохранить».
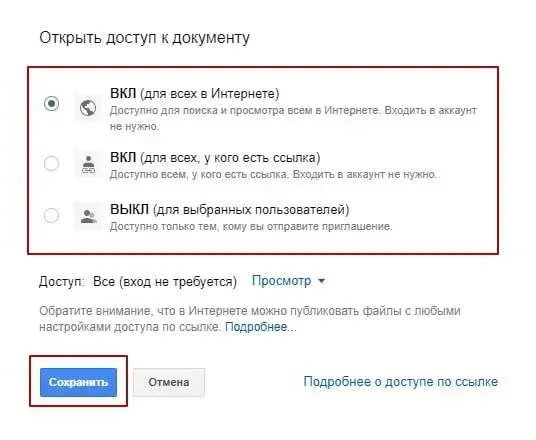
Именно так и создаются, а затем «расшариваются» отчеты в Google Data Studio. Легко, просто, без навыков программирования и разработки дизайна.
*Meta, материнская компания Facebook и Instagram, признана в России экстремистской.