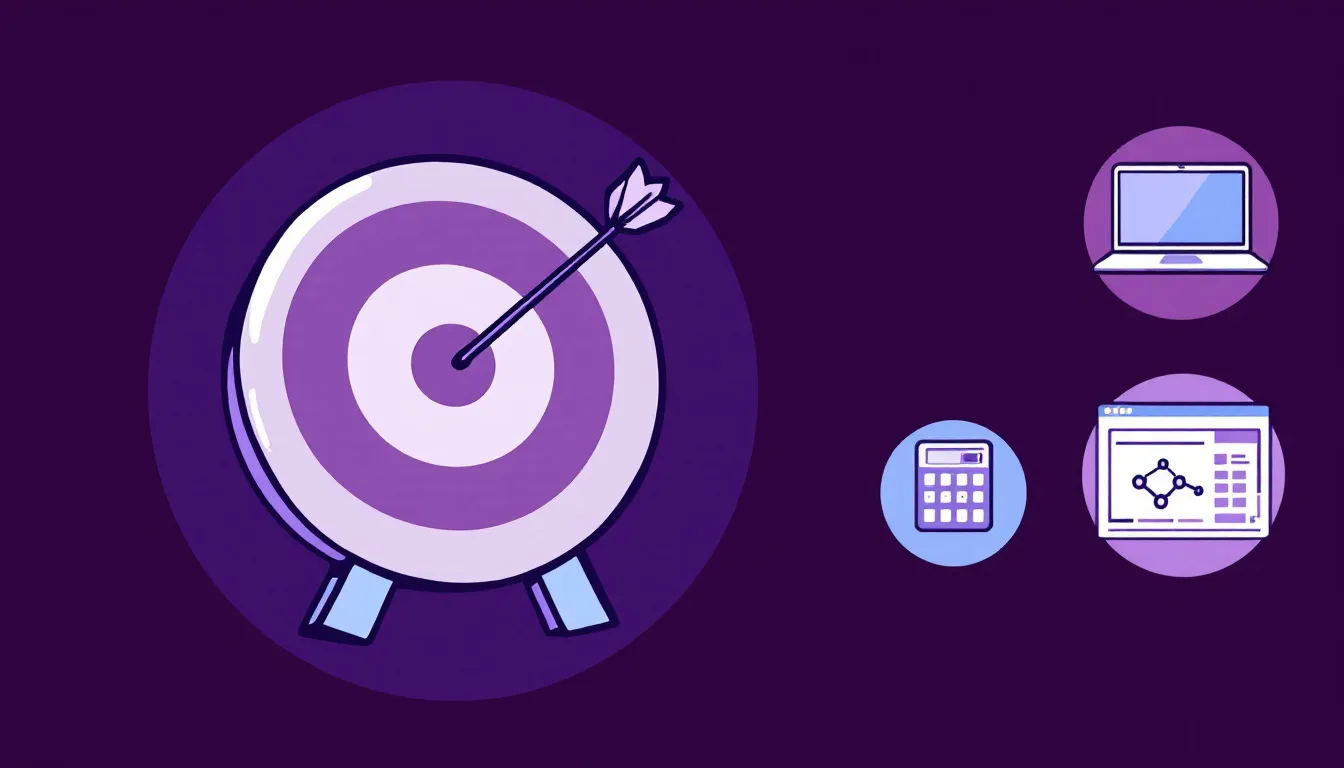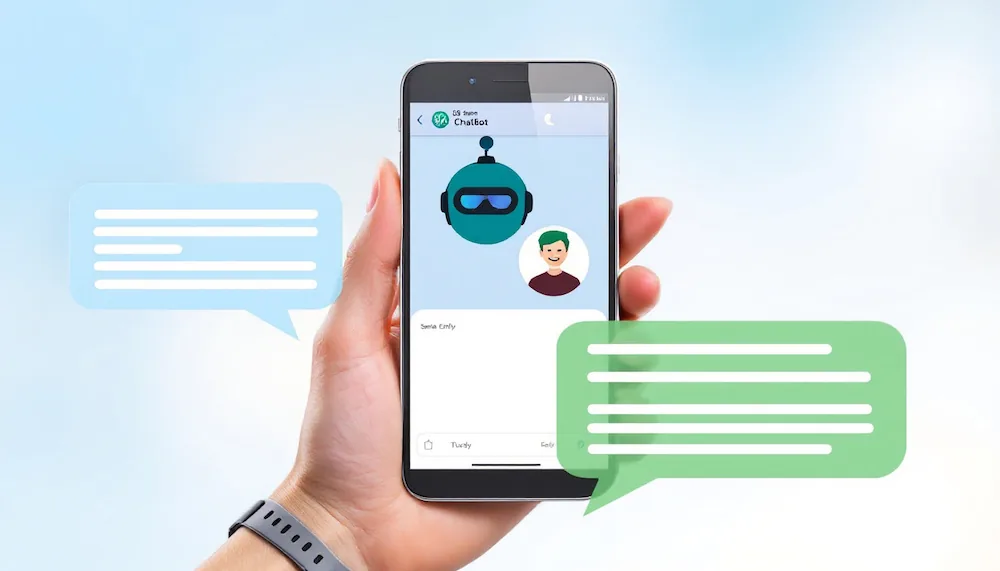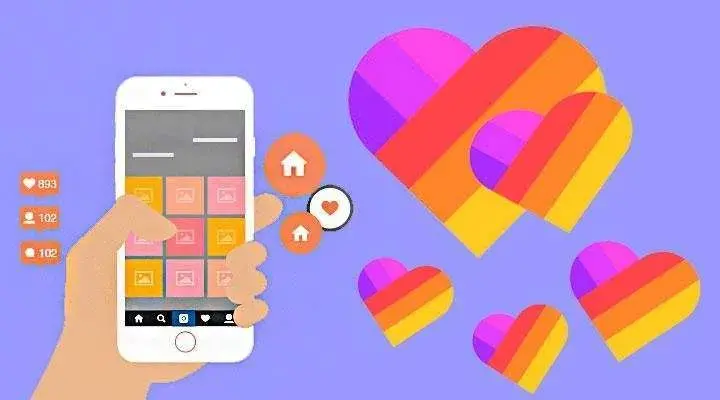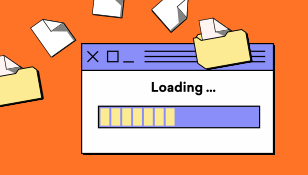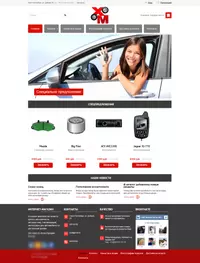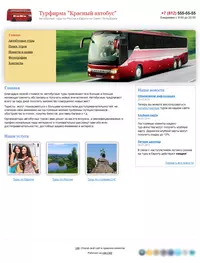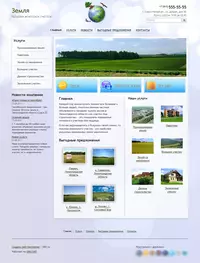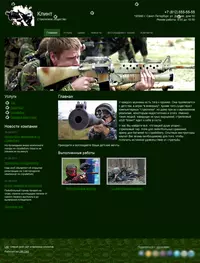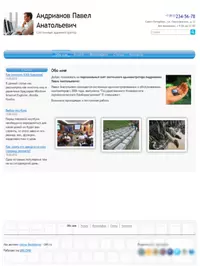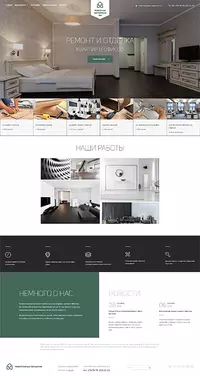Google Sheets — онлайн-аналог Microsoft Excel. С ним можно работать и в офлайне, правда только из браузера Chrome. В этой статье мы научим вас пользоваться Гугл Таблицами и расскажем об их функционале.

Изучаем панель инструментов
Чтобы создать документ-таблицу в Google Sheets, достаточно нажать на блок с плюсом или выбрать один из предустановленных в сервисе шаблонов.
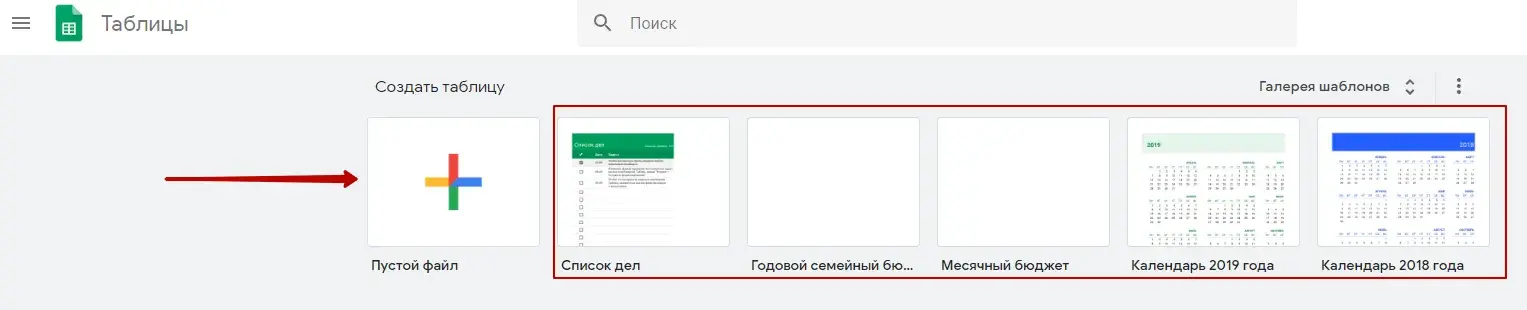
Вы окажетесь в созданном документе, над которым будет панель инструментов. Вот с ней мы сейчас и познакомимся. Всего на панели есть 12 блоков, в каждом из которых присутствует от одной до пяти опций. Левый крайний блок содержит инструменты:
- Отмена действия.
- Повтор действия.
- Печать документа.
- Копировать форматирование (аналог функции «Формат по образцу» в Excel).

Во втором слева блоке есть лишь один инструмент — «Масштаб», он уменьшает и увеличивает визуальный размер документа. Аналогичную функцию выполняет сочетание клавиш CTRL и «+» или «-» (на Mac OS вместо CTRL нажимайте CMD).
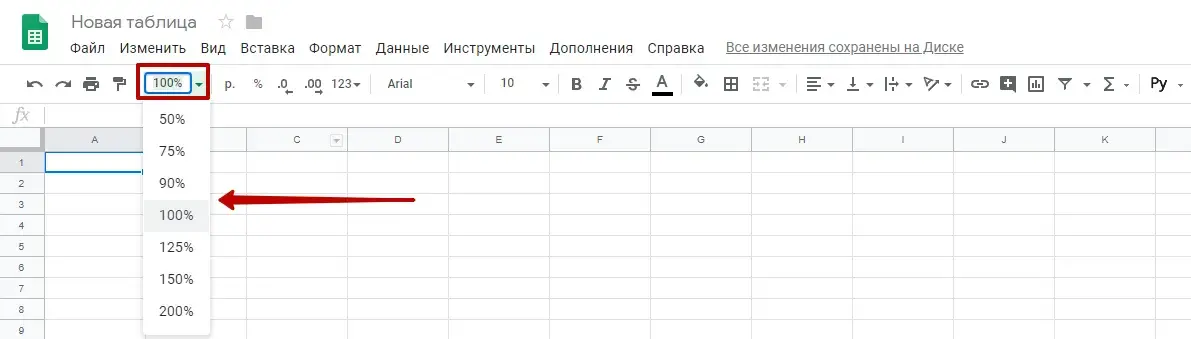
В третьем блоке можно менять формат данных. Например, выбрать денежный, финансовый, валютный, процентный, временной и другие форматы. Здесь же можно сократить или увеличить число знаков после запятой.

Четвертый и пятый блоки позволяют выбирать шрифт и его размер.

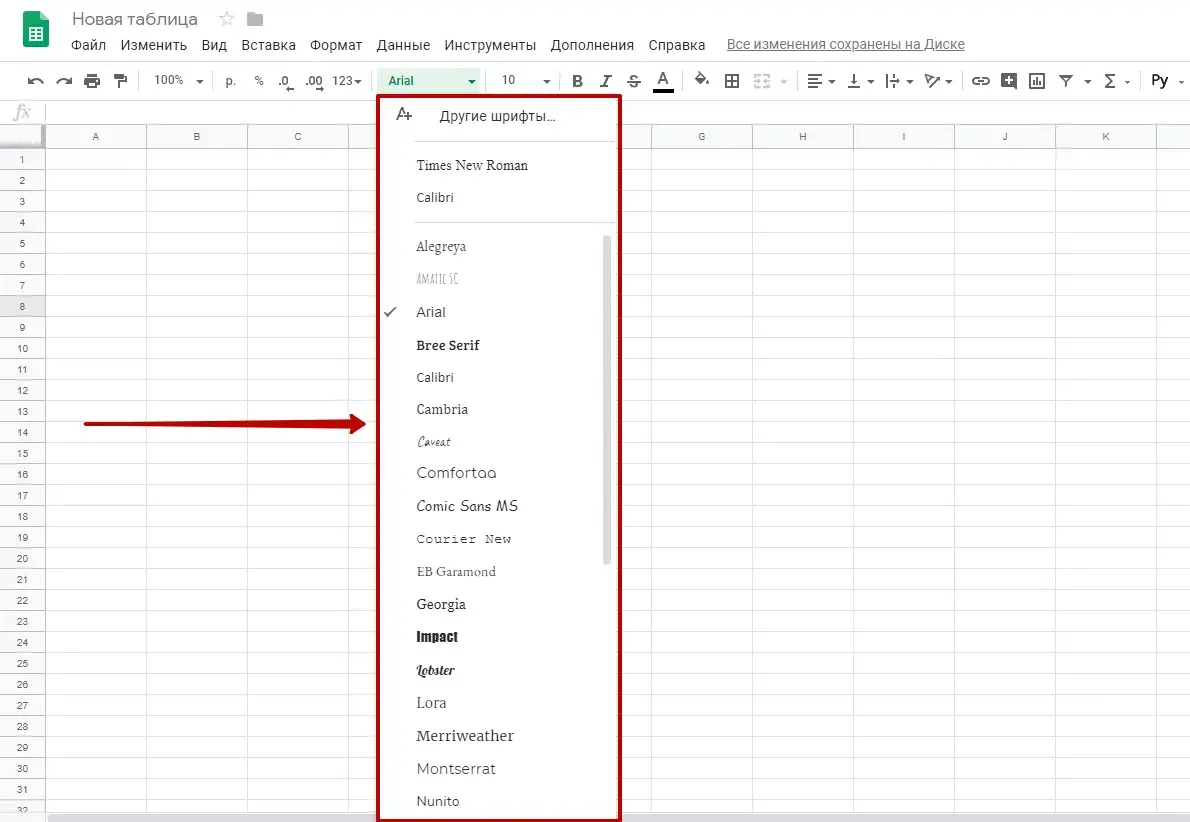
Шестой блок содержит инструменты для форматирования шрифтовых начертаний и цветов:
- Полужирный.
- Курсив.
- Зачеркнутый.
- Цвет текста.
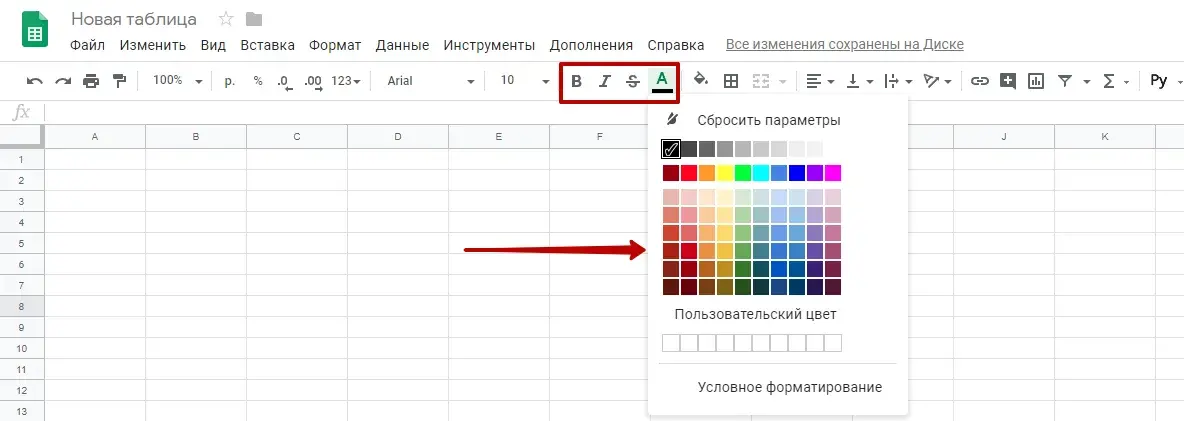
Кнопки седьмого блока применяются для форматирования ячеек таблицы: заливка цветом, границы или объединение ячеек.

В восьмом блоке располагаются инструменты для выравнивания текста, его переноса или поворота.

Девятый блок содержит 5 полезных опций:
- Вставить ссылку.
- Добавить комментарий.
- Сформировать диаграмму.
- Фильтровать.
- Применить формулу.

В десятом блоке находится кнопка для активации экранной клавиатуры и ввода текста в рукописном режиме.

Одиннадцатый блок выполнен в форме стрелочки вверх. Он позволяет скрывать заголовок таблицы, общее меню, настройки доступа и оставлять только панель инструментов.

Внизу таблицы есть дополнительная панель. Здесь создается новый лист или открывается список уже имеющихся листов. А при нажатии на стрелочку появляется меню, через которое можно создать копию листа, переименовать его, защитить и т.д.
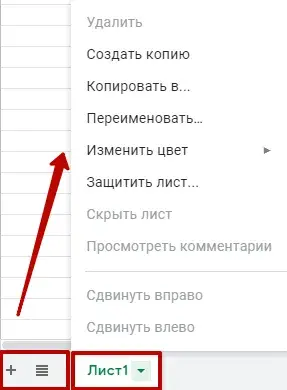
Что можно делать с отдельными элементами в Google Таблицах
Работайте с элементами таблицы при помощи пункта «Изменить», либо через контекстное меню. Здесь можно добавлять новые ячейки, столбцы и строки, а также удалять, вставлять или скрывать. Сначала выделите элемент, который хотите отредактировать или удалить. Затем нажмите на пункт «Изменить» и выберите необходимую операцию. Либо вызовите контекстное меню правой кнопкой мыши.
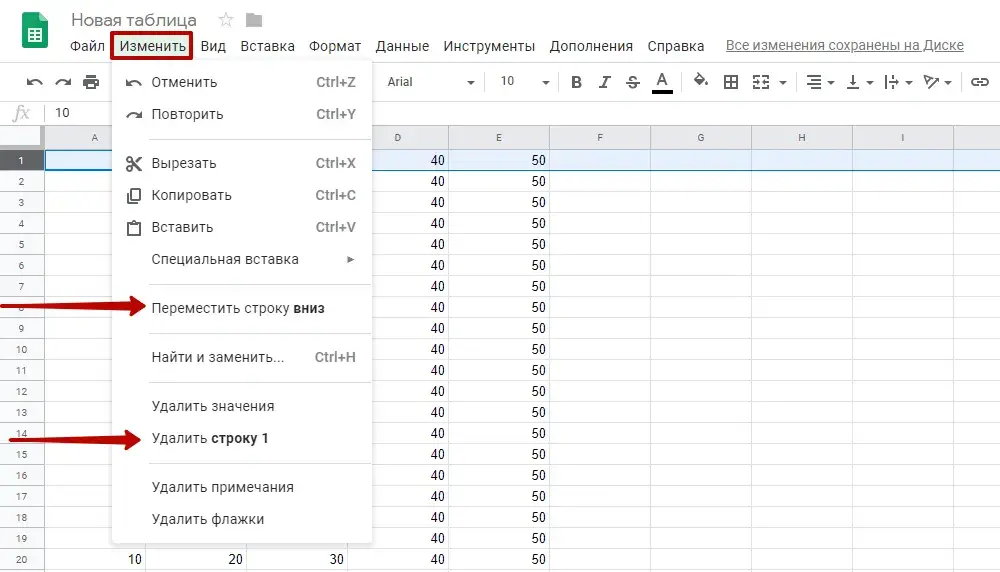
В Google Sheets, как и в Excel, можно закреплять строки и столбцы таблицы. Для чего это нужно? Для удобства. Предположим, у вас документ, который состоит из сотен или тысяч строк. При скроллинге заголовки уходят вверх за пределы экрана и становится непонятно, к чему относится содержимое строк. Если же закрепить строки с заголовками, то они всегда будут на виду. Чтобы закрепить строки или столбец, нажмите на пункт «Вид» в верхнем меню, наведите мышь на вариант «Закрепить» и выберите подходящий вам параметр.
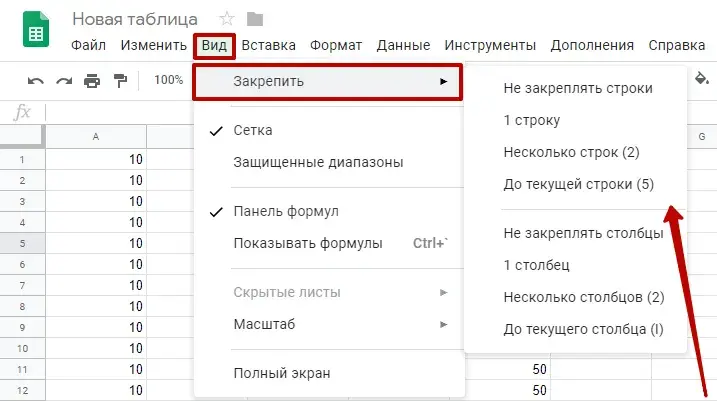
При необходимости все элементы таблицы можно двигать и менять местами. Для этого выделите ячейку, строку или столбец, который хотите переместить, нажмите на пункт «Изменить» в меню, укажите нужное вам действие.
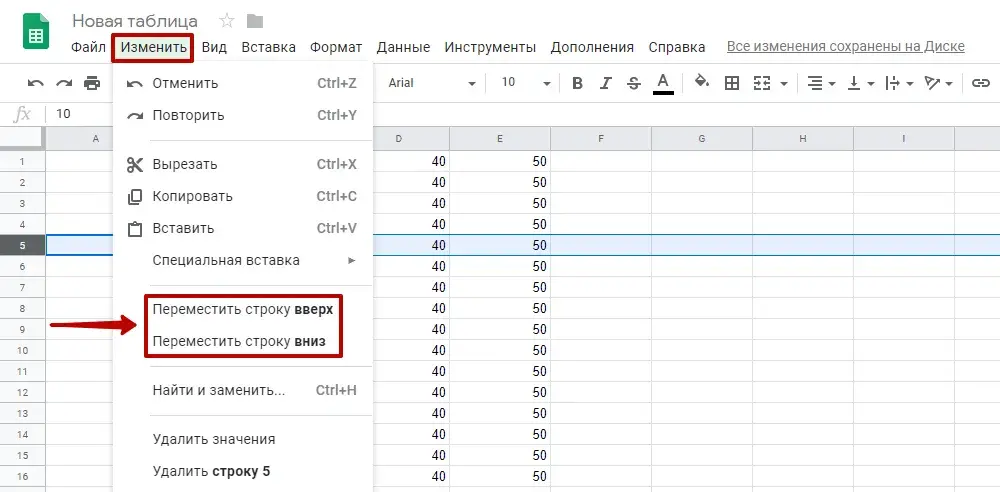
Если переместить элемент таблицы нужно на произвольное место, просто перетащите его. Выделите ячейку, строку или столбец, наведите указатель мыши на границу и дождитесь, пока курсор примет форму руки. Затем зажмите левую кнопку мыши и перетащите ячейку, строку или столбец туда, куда вам надо.
Сортировка и фильтрация данных
Оба инструмента находятся в разделе «Данные» в верхнем меню.
Сортировать информацию в таблице можно по алфавиту в прямом и обратном порядке. Если в таблице только числа, то они будут отсортированы по величине значения.
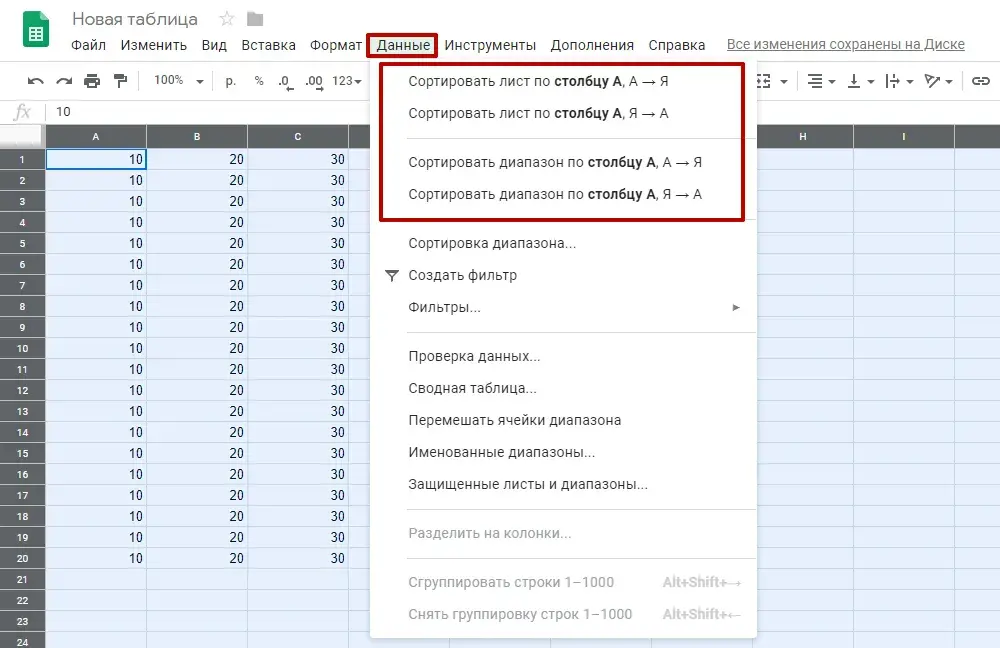
Чтобы не затрагивать строку заголовков, нажмите на «Сортировка диапазона…» после того, как выберете нужную часть документа, и пометьте пункт «Данные со строкой заголовка». Затем кликните по кнопке «Сортировать».
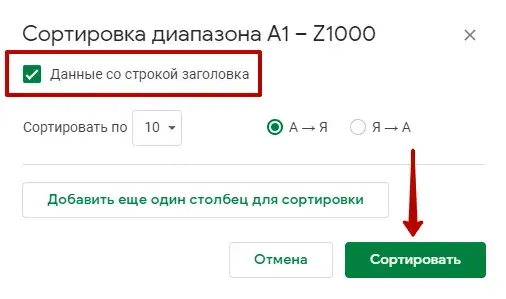
Что касается фильтров, они позволяют скрывать в таблице определенные данные, оставляя только те, что нужны на текущий момент. Инструмент находится в разделе «Данные». Он имеет 2 варианта:
- «Создать фильтр» (сокрытие информации для всех пользователей).
- «Фильтры» => «Создать новый фильтр» (фильтрация сведений для себя).
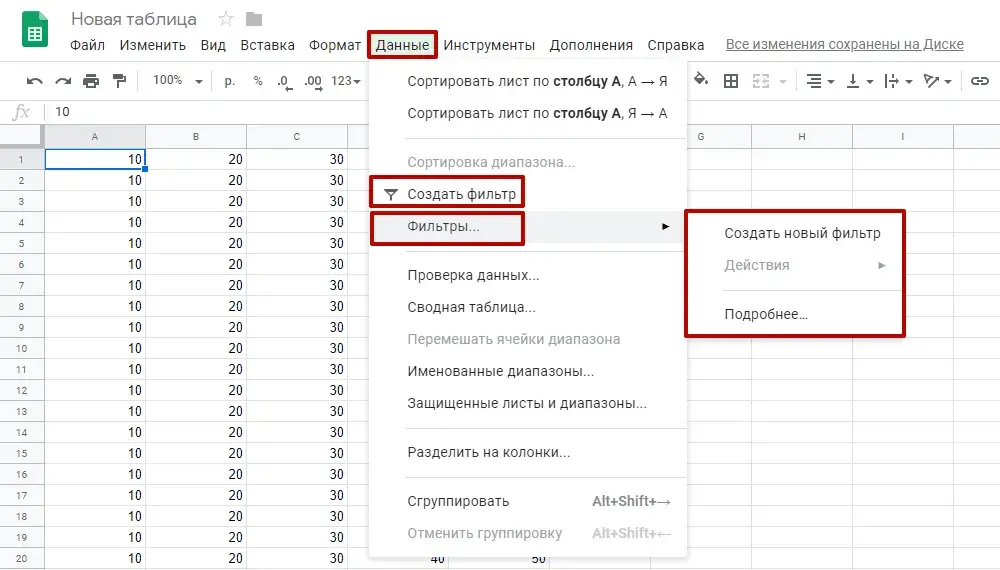
Активируйте фильтр, потом нажмите на его иконку в заголовке строки. Такой значок присваивается каждому столбцу.
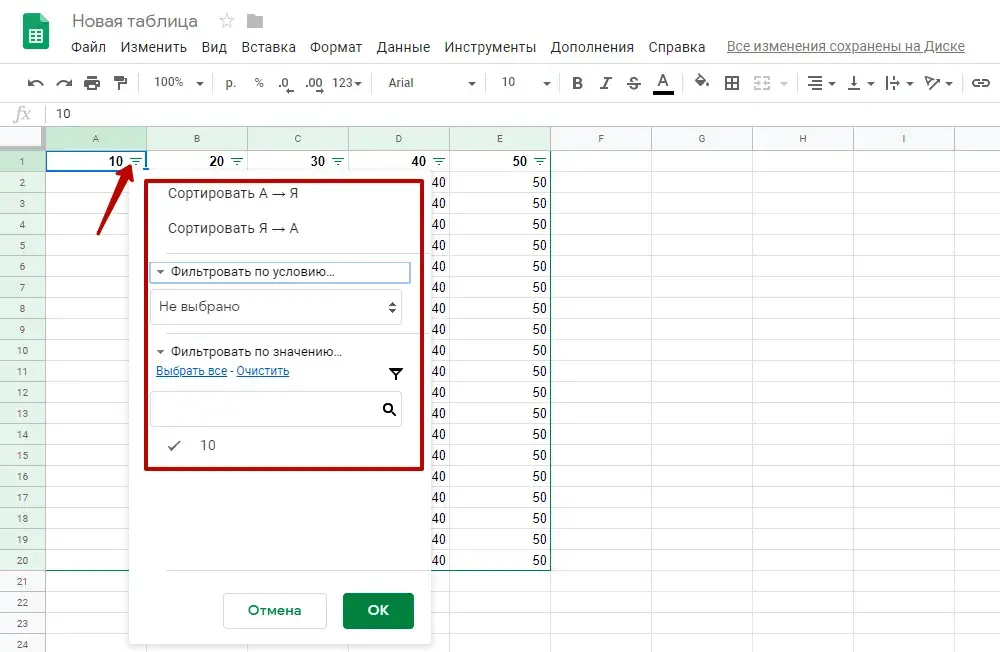
Фильтрация от А до Я и наоборот работает аналогично сортировке. Здесь же можно выбрать различные условия для фильтра. Можно создавать несколько фильтров и накладывать их один на другой.
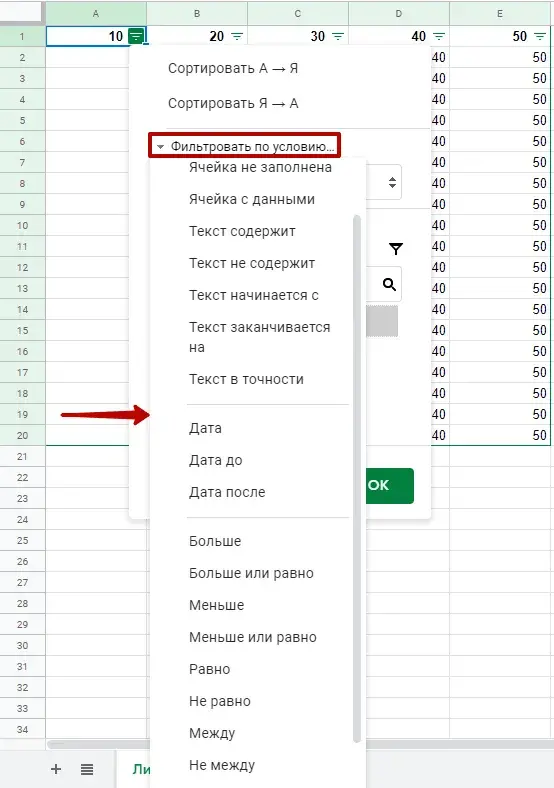
История изменений документов в Google Таблицах
Если вы что-то изменили в таблице и позже обнаружили, что изменения неверны и нужно вернуть всё, как было, ― не спешите переделывать вручную. Google Sheets сохраняет все версии документов вместе с данными об авторах и времени изменений. Они доступны по клику на надпись: «Все изменения сохранены на Диске» или меню «Файл ― История версий ― Смотреть историю версий».
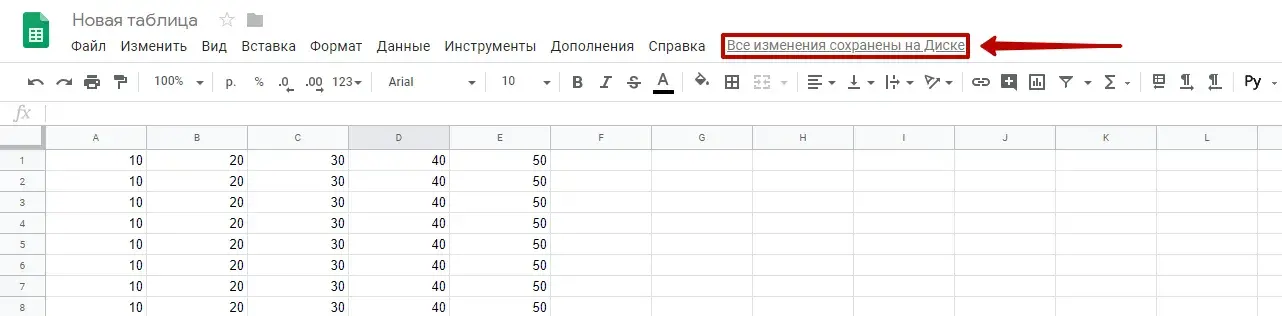
Здесь можно отменить изменения и восстановить любой из вариантов. Конечно, при условии, что у вас есть доступ к редактированию документа.
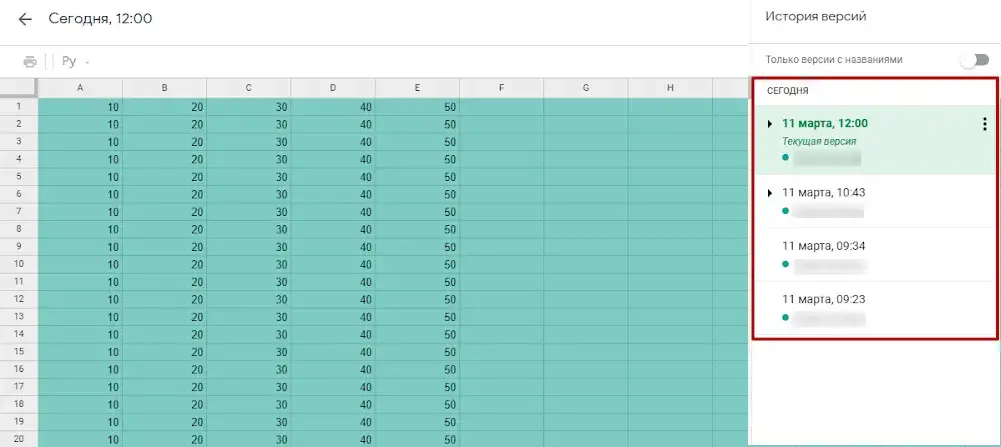
В Google Таблицах есть еще немало опций, которые пригодятся любому. Это и формулы, и вставка диаграмм, и различные дополнения. Изучайте все возможности сервиса и делитесь своими впечатлениями с сообществом 1C-UMI в социальных сетях ― ВКонтакте и Facebook*!
*Meta, материнская компания Facebook и Instagram, признана в России экстремистской.