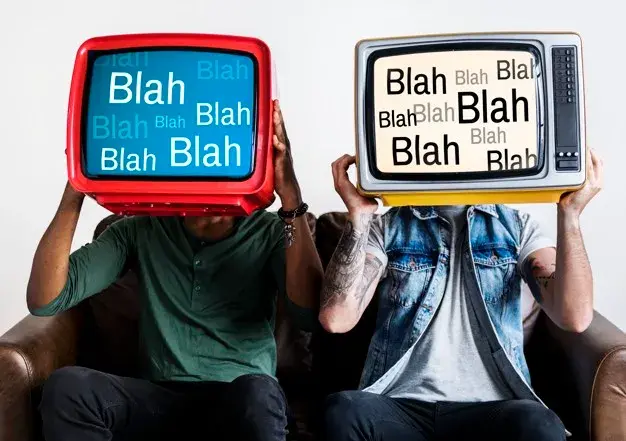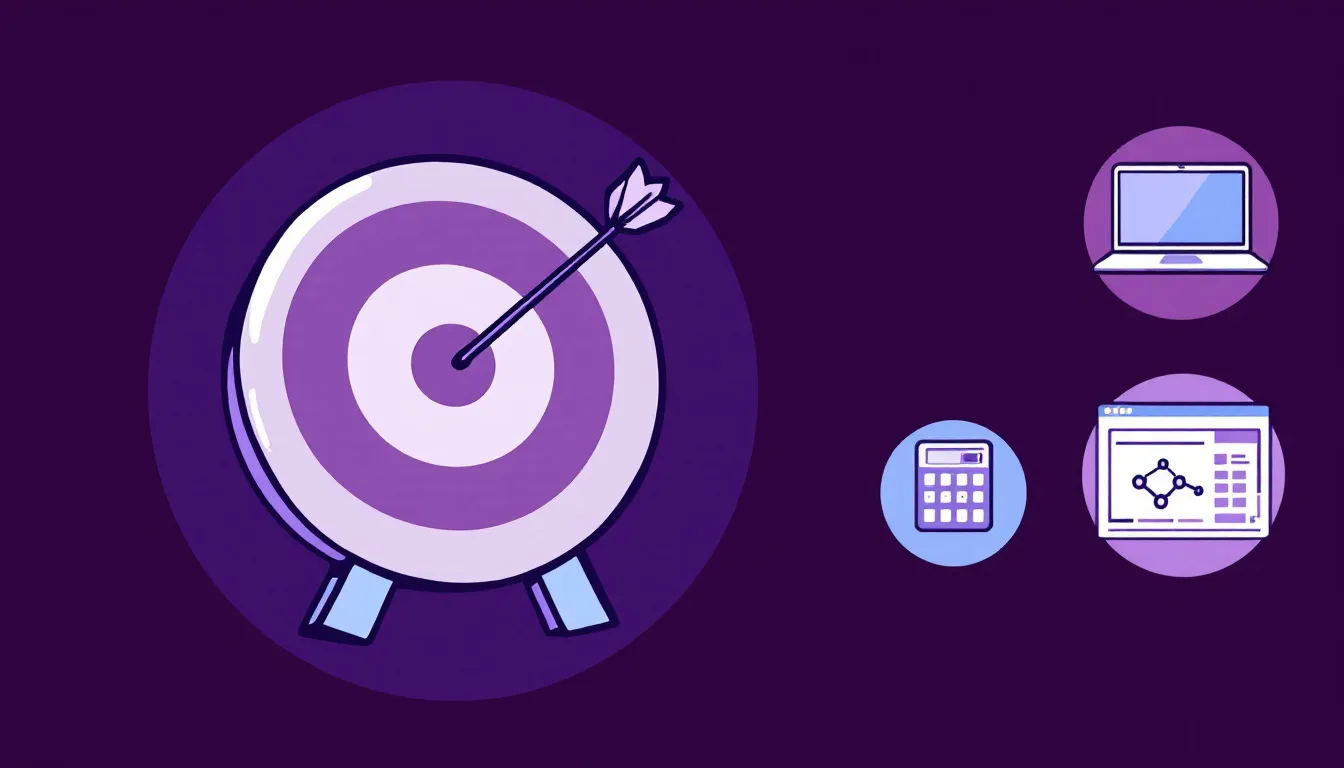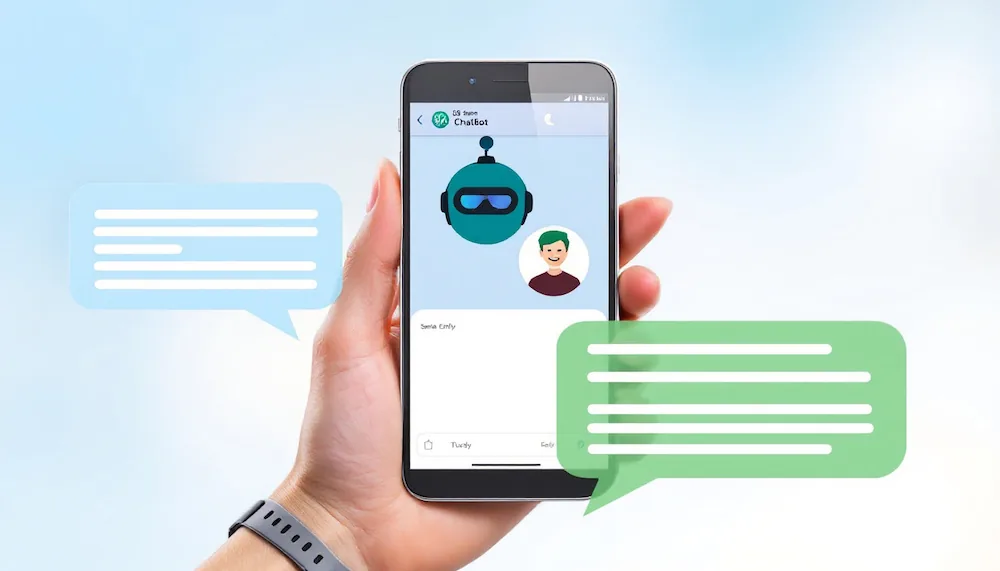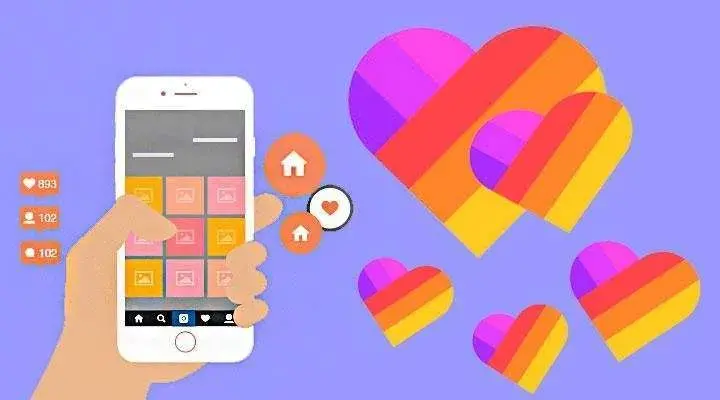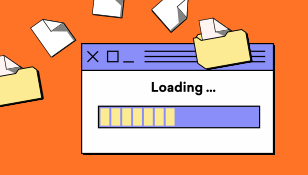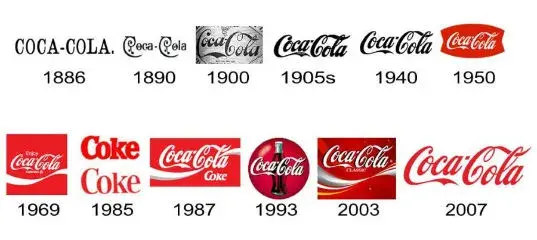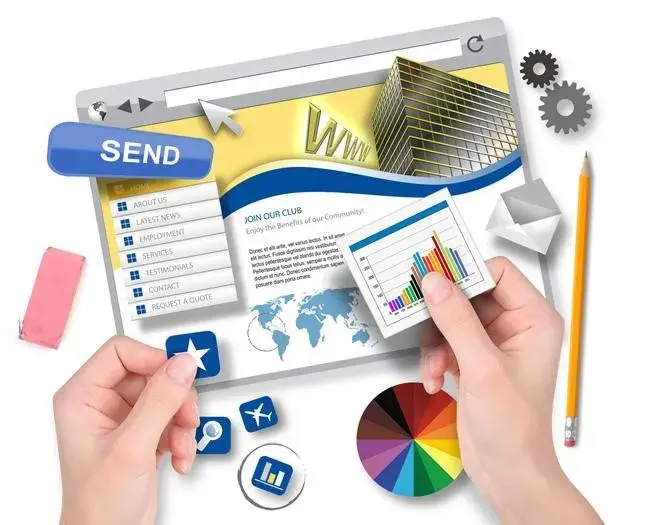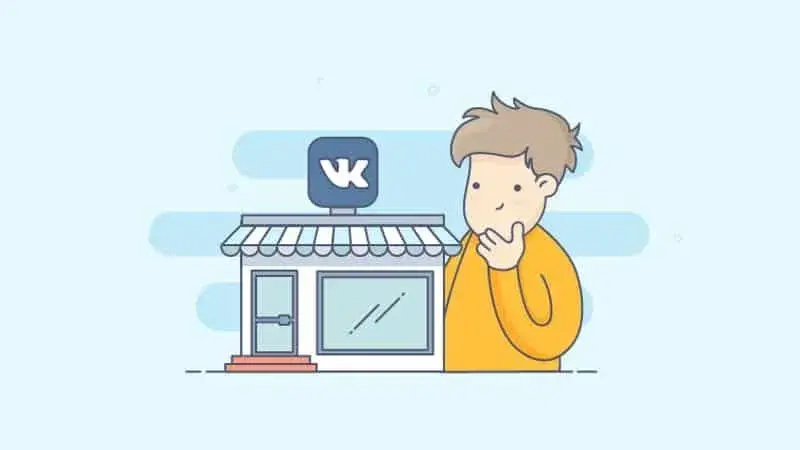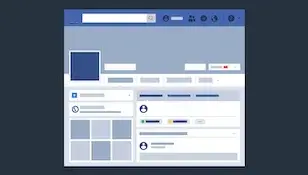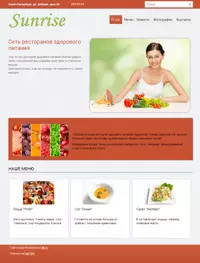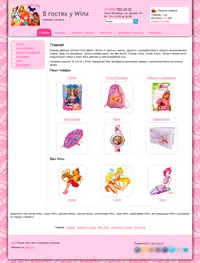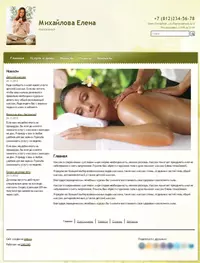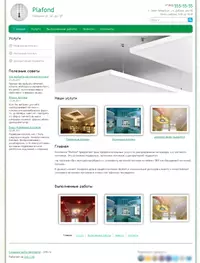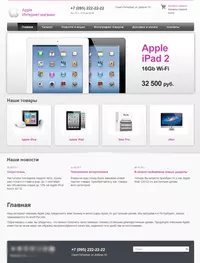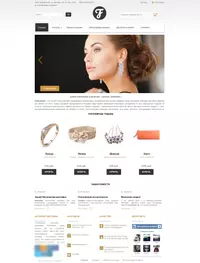Создание канала в мессенджере Telegram не представляет сложности. Зачем он нужен? Чтобы получить еще один способ взаимодействия с аудиторией. К примеру, у вас есть постоянные клиенты или пользователи, которым интересны ваши акции, специальные предложения и т.д. Подписавшись на канал в Телеграме, они смогут мгновенно получать уведомления и быть в курсе.
Кроме того, собственный канал в столь популярном мессенджере может принести неплохие деньги, если его раскрутить, набрать много тематических подписчиков. Прибыль пойдет с рекламы, которую у вас будут размещать другие каналы и компании.
Вернемся к процессу создания канала.
Создаем канал в Telegram с компьютера
Зайдите в Телеграм и кликните по значку с 3 горизонтальными полосками в левом верхнем углу программы.

Сбоку откроется небольшое меню, в котором будет пункт «Создать канал».
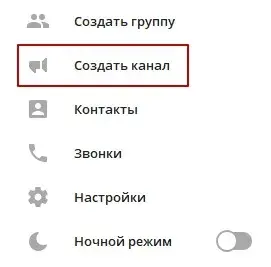
Жмем на этот пункт, открывается окошко, в котором нужно указать название канала, загрузить аватарку и по желанию заполнить описание.
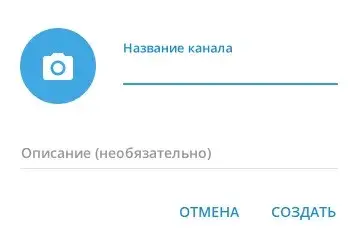
Затем кликаем по кнопке «Создать». Появляется окно, где нужно выбрать тип канала:
- Публичный.
- Частный.
А потом придумать короткое имя для ссылки (должно быть уникальным).
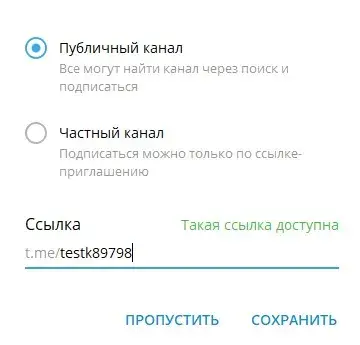
Теперь не забываем нажать на кнопку «Сохранить» и во всплывшем окошке приглашаем подписаться на канал наших друзей либо пропускаем этот шаг.
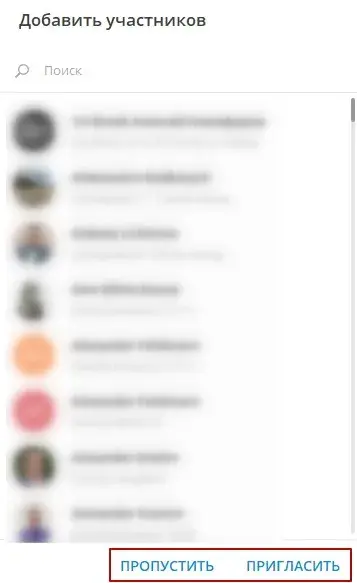
Это был финальный этап создания канала в Телеграм на компьютере. Теперь рассмотрим тот же процесс из приложения для смартфона.
Создаем канал в Telegram с мобильного устройства
Это может быть смартфон или планшет. Процесс схож с описанным для ПК, но интерфейс мобильной версии мессенджера немного отличается от десктопной.
Кликаем по иконке с тремя горизонтальными линиями в левом верхнем углу приложения.
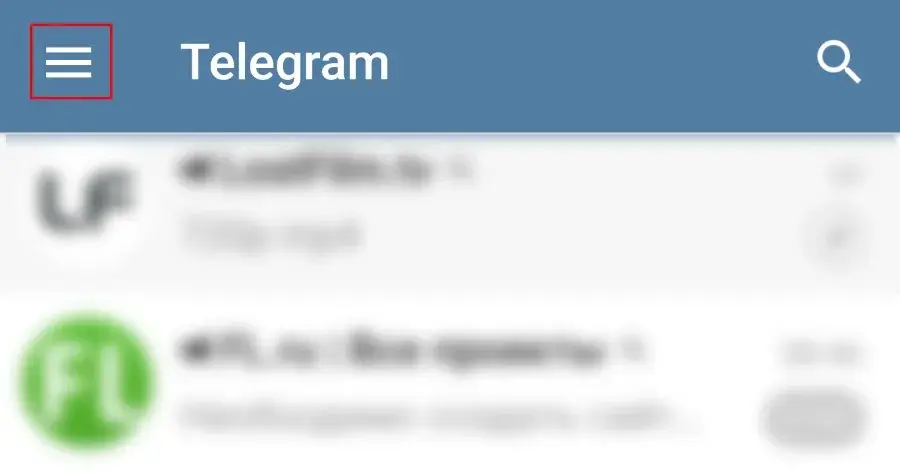
Затем выбираем третий пункт сверху под названием «Создать канал».
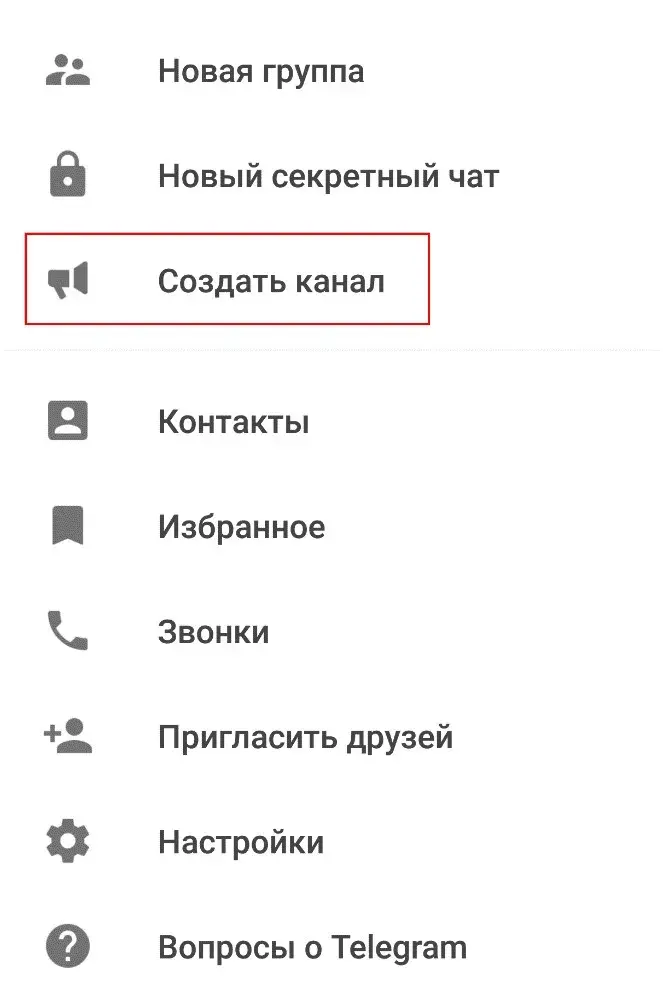
Появляется промо-страница, где дается краткое описание того, что такое канал. Чуть ниже располагается кнопка «СОЗДАТЬ КАНАЛ». Жмем на нее.
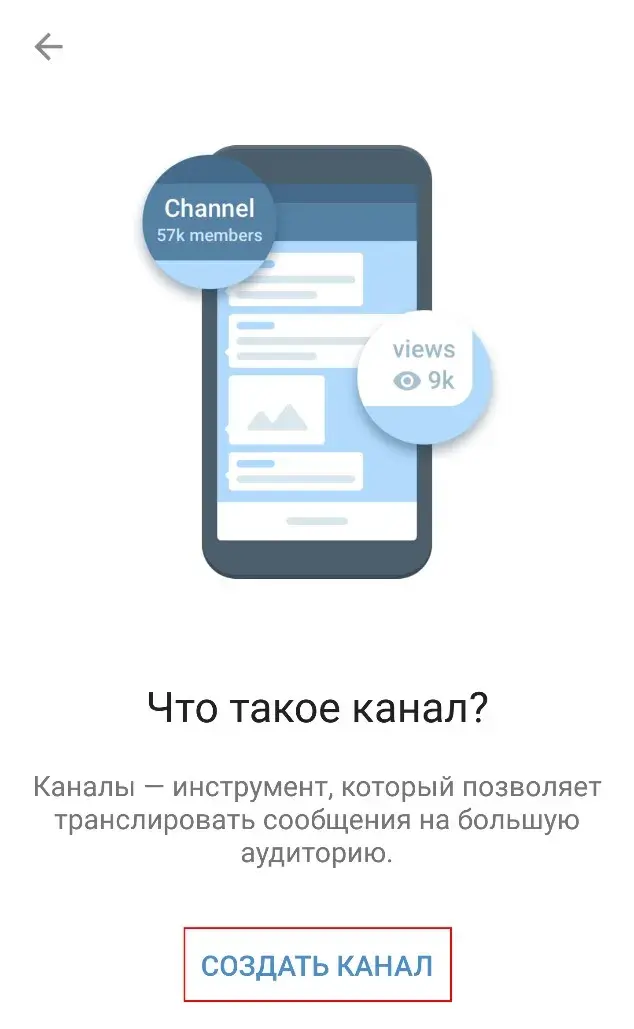
В открывшемся окне указываем название нашего канала, загружаем фото и заполняем описание (опционально).
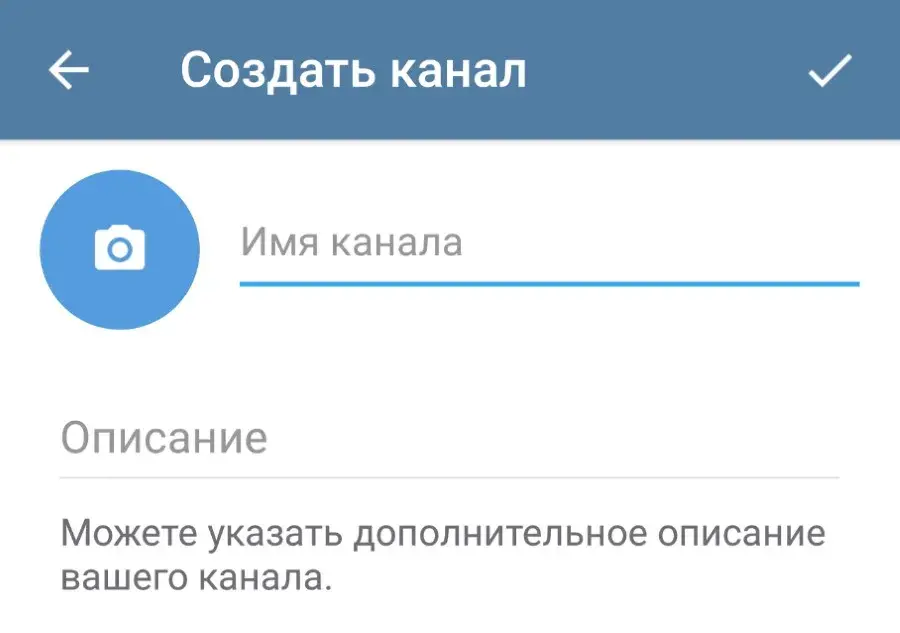
После этого выбираем в настройках тип канала (публичный или частный) и вписываем уникальное сочетание букв и/или цифр для ссылки.
Кстати, разница между публичным и частным каналом в Telegram состоит в том, что в первом случае канал можно найти через поиск, а подписаться сможет любой желающий. Что касается второго типа, то канал будет доступен только по пригласительной ссылке.
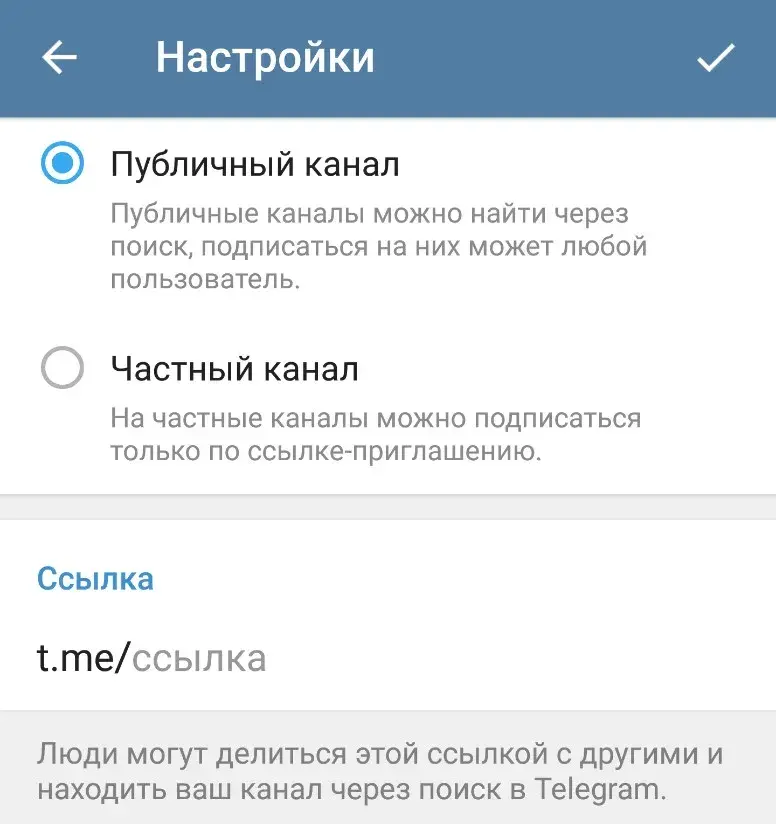
Затем приглашаем свои контакты подписаться на канал или пропускаем этот шаг.
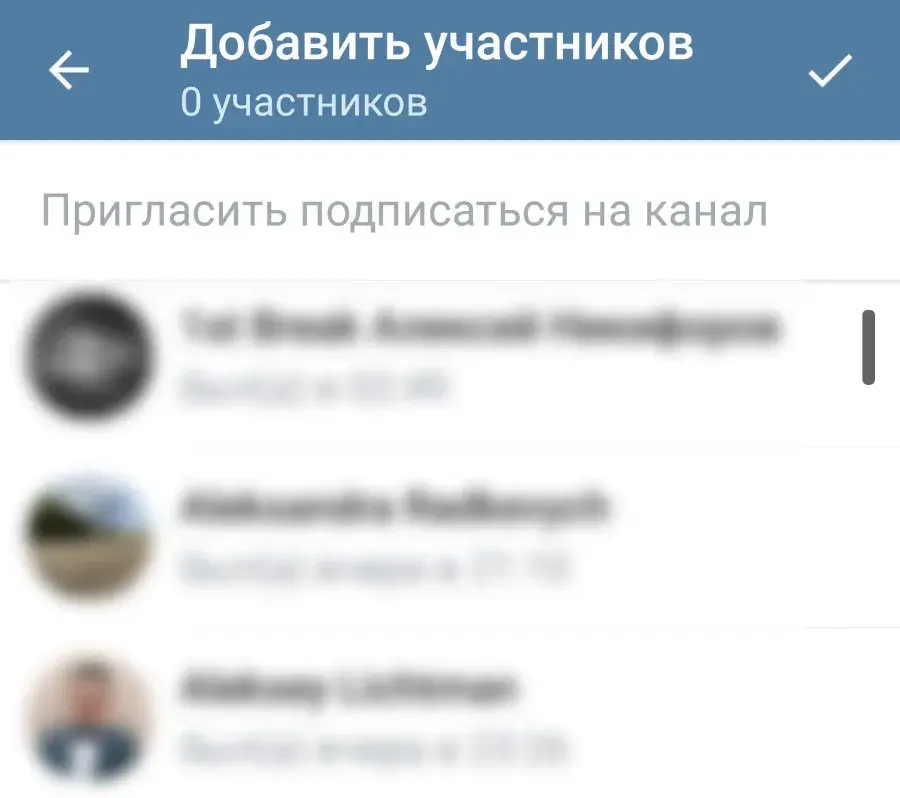
Всё, канал при помощи мобильного гаджета мы создали.
Какие настройки доступны создателю канала в Telegram
Чтобы перейти в настройки, необходимо нажать на иконку с тремя вертикальными точками в правом верхнем углу открытого канала.
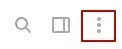
Затем нужно выбрать пункт «Управление каналом».
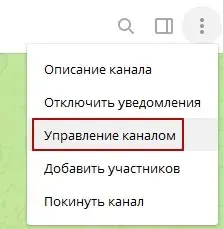
Появляется окошко с настройками.
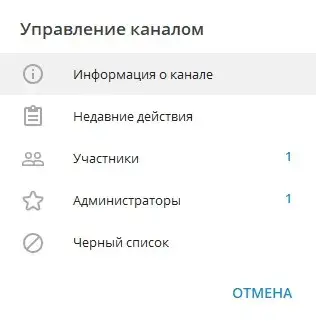
Информация о канале
Здесь можно поменять название канала, загрузить другую аватарку, изменить тип канала с публичного на частный или наоборот, ссылку, активировать функцию «Подписывать сообщения» или даже удалить канал.
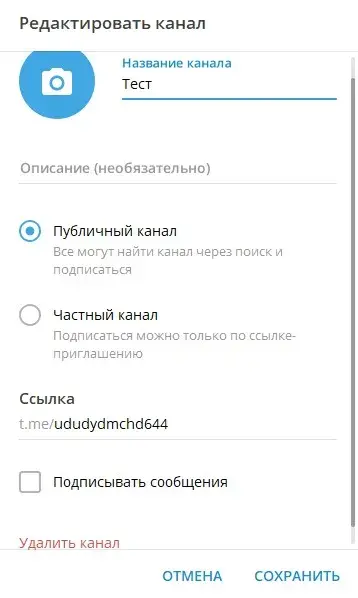
То есть, если вы вдруг при создании канала не указали его описание или не загрузили аватарку, либо просто вписали шаблонный текст, изменить данные можно позже в настройках в разделе «Информация о канале».
Недавние действия
При нажатии на эту кнопку перекидывает в чат канала, где отображаются все действия, которые были совершены его создателем или администраторами за последние 2 дня.
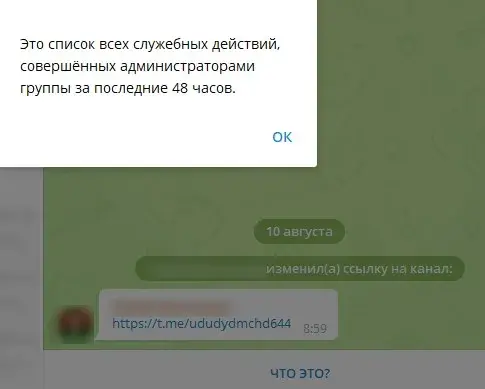
Это может пригодиться в тех случаях, когда вы назначили администраторов для ведения канала и хотите отслеживать их работу.
В правом верхнем углу окна есть также пункт «ФИЛЬТР».

Кликните по нему и увидите возможность выставлять критерии, по которым будут отображаться действия администраторов. Тут вы можете снять галочки с тех пунктов, которые вам не нужны или оставить всё по умолчанию активным.
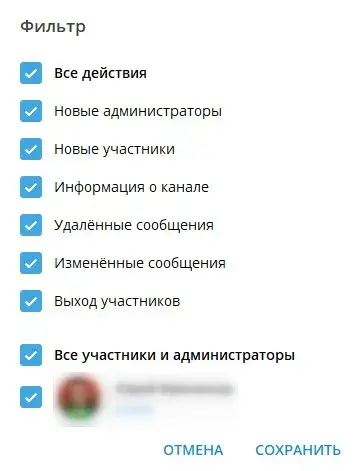
Участники
В данном блоке отображаются все участники канала. Чтобы добавить новых, кликните по кнопке «ДОБАВИТЬ УЧАСТНИКОВ» и выберите их из своего списка друзей в Telegram.

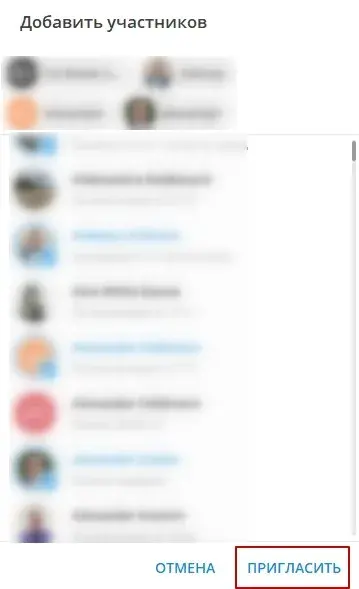
Затем воспользуйтесь кнопкой «ПРИГЛАСИТЬ», чтобы отправить приглашение о подписке на канал своим контактам.
Кстати, чтобы просмотреть информацию о любом из участников, достаточно кликнуть по его аватарке в общем списке.
Администраторы
В этом окне можно посмотреть назначенных администраторов или добавить нового.
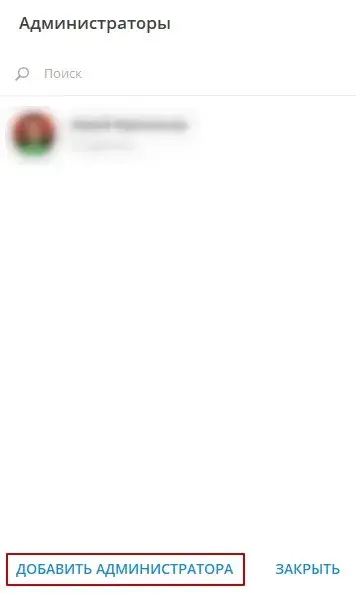
Для этого кликните по кнопке «ДОБАВИТЬ АДМИНИСТРАТОРА».
В открывшемся окне нужно вписать сначала @, а затем логин пользователя. Вам выдаст целый список пользователей с похожими логинами и именами. Выбирайте нужного и назначайте его администратором канала.
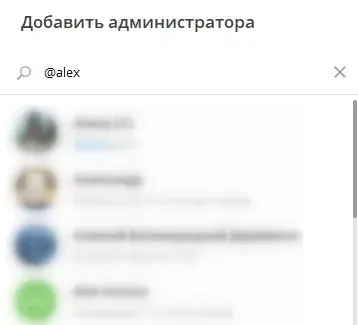
Для добавления администратора кликните по его аватарке и установите для него особые разрешения, после чего воспользуйтесь кнопкой «СОХРАНИТЬ».
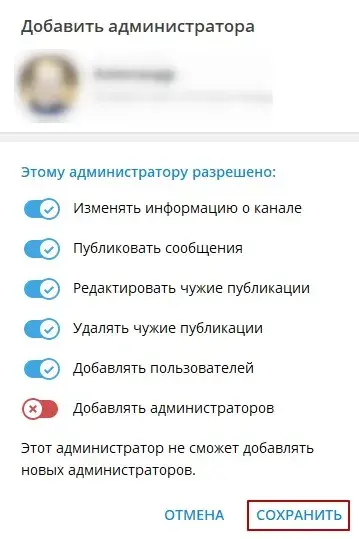
Черный список
Здесь показываются заблокированные подписчики. При желании вы можете забанить любого нарушителя с помощью кнопки «ЗАБЛОКИРОВАТЬ», которая располагается в левом нижнем углу главного окна данного раздела.
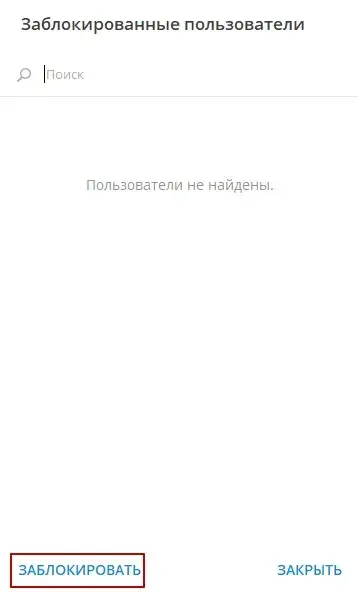
После нажатия на эту кнопку появляется список всех участников канала, если они у вас уже есть, конечно.
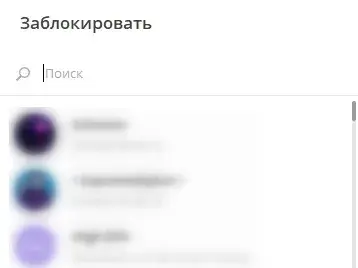
Выбираете нужного вам и подтверждаете блокировку, кликнув по кнопке «ОК» в небольшом окошке, которое всплыло после указания подписчика.
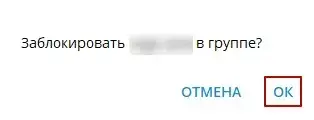
Вот мы и научились создавать каналы и редактировать их настройки в Telegram. Надеемся, что все написано доступно, и у вас не возникнет сложностей с созданием собственного канала в одном из самых популярных мессенджеров.